В процессе работы с персональным компьютером пользователи часто сталкиваются с вопросом – как отформатировать флешку? Это компактное устройство может вмещать в себя огромное количество информации и является незаменимым помощником для системных администраторов (обслуживание и восстановление работы компьютера), офисных работников (обмен информацией) и рядовых пользователей (хранение личных файлов).
Сразу хотелось бы отметить, если вы думаете, что форматирование флешки отличается от версии Windows, то это заблуждение. Прочитав статью, вы научитесь форматировать флешки во всех версиях Windows.
Для чего нужно форматировать флешки? Рассмотрим основные причины:
- Быстрое удаление файлов с целью очистки места или предотвращения возможного получения доступа к конфиденциальной информации. Тут я должен напомнить продвинутым и простым пользователям, что восстановить данные с флешки можно. Если перед вами стоит задача форматирование данных, чтобы в дальнейшем их нельзя было восстановить, то в этом случае используйте специальные утилиты, которые производят удаление данных без возможности их восстановления. По поводу восстановления можете прочитать статье «Восстановление удаленных данных».
- Заражение вирусом, что привело к сбою работы или загрузки устройства. Если у вас проблема с флешкой, то скорее всего моя статья «Что делать, если не форматируется флешка» вам поможет «оживить» флешку.
- Возможные аппаратные сбои в работе оборудования (контроллер, чип). Выше я дал ссылку, которая возможно поможет в вашей ситуации.
- Неправильное отображение информации о накопителе и его объёме. Этот вариант наблюдается у китайских подделок.
- Необходимость изменения файловой системы или создания загрузочного usb-накопителя. Если вы решили научиться устанавливать Windows с помощью флешки, то читайте «Создание установочной флешки Windows 7».
Способов форматирования может быть несколько: использовать стандартные средства Windows или воспользоваться специальными программами.
Стандартные средства Windows
Мы рассмотрим несколько вариантов, как отформатировать флешку через стандартные средства Windows.
Первый способ предполагает наличие стандартных функций проводника. Необходимо вставить устройство в usb-порт и открыть «Мой компьютер», «Компьютер» или используя горячие клавиши «Win» + «E». Далее необходимо найти подключённое устройство, нажать на него правой кнопкой мыши и выбрать пункт «Форматировать…».

Пользователю откроется стандартное окно, в котором можно выбрать некоторые параметры процедуры:

- Ёмкость. Отображает максимальный объём, не изменяется.
- Файловая система. Предоставляется возможность выбора – NTFS, FAT (32), exFAT. По умолчанию устанавливается FAT32, но многие пользователи (особенно сисадмины) предпочитают NTFS, что соответствует 21 веку.
- Размер кластера. Лучше оставить без изменения.
- Метка тома. Можно ввести имя, которое будет отображаться при подключении флешки к компьютеру.
- Способы форматирования. Быстрое – для скоростного удаления файлов на флешке и восстановления загрузочной области. MS-DOS – для создания загрузочной флешки (требуется наличие специальных загрузочных dos-файлов). Если убрать галочку «Быстрое (очистка оглавления)», то форматирование немного затянется, поэтому оставляете галочку.
После выбора всех необходимых параметров, необходимо просто нажать на кнопку «Начать».
Внимание! При любом виде форматирования накопителя происходит удаление всей информации. Однако, стандартные средства форматирования выполняют удаление с возможностью последующего восстановления с помощью специальных программ. Для безвозвратного удаления данных необходимо воспользоваться соответствующими программами. Безвозвратно форматирования могут выполнять: CCleaner, File Shredder, Eraser, SDelete и т.д.

Еще один вариант, как отформатировать флешку — форматирование с помощью командной строки. Такая процедура чаще применяется опытными пользователями, которые имеют познания в области dos-команд. Таким способом можно отформатировать устройство, которое отказывается выполнять данную процедуру в стандартном режиме. Если у вас проблема с форматированием, то поднимитесь вверх статьи, там я давал ссылку на соответствующую статью.
Чтобы вызвать командную строку, нажмите комбинацию клавиш «Win» + «R» и введите команду «cmd».

Далее необходимо набрать команду в открывшемся окне – Format G: /FS:NTFS /Q /V:MyFlash, где G – буква подключённого usb-накопителя, NTFS – выбранный тип файловой системы, /Q – опция быстрого форматирования или попробуйте команду Format G: /FS:NTFS /V:MyFlash.
Важно! Предварительно определите правильно букву флешки, чтобы не произвести форматирование других устройств и дисков.
Программные средства
Далее мы обсудим, как отформатировать флешку с помощью специальных программ, каждая из которых имеет свой функционал и возможности. Наиболее простой и эффективной считается HP USB Format Tool.

Функции и сам процесс выполнения практически идентичны стандартным средствам Windows. Мне данная программа помогала не один десяток раз восстановить к жизни флешки, а также производить форматирование флешки, когда стандартные средства не помогали в этой ситуации.
Ещё один способ, как отформатировать флешку – программа HDD Low Level Format Tool (скачать ), которая позволяет не просто стереть данные, но и восстановить корректную работу устройства в случае сбоев (не определяется в системе, неверный объём памяти, повреждённые сектора или неправильная работа контроллера).
После установки откроется окно, где нажимаете «Continue for free». Теперь мы можем 30 дней использовать программу бесплатно.

Первым действием необходимо выбрать устройство, которое надо отформатировать, нажимаем «Continue>>>» и подтверждаем действие.

В открывшемся оке переходим на вкладку «Low Level Format» и нажимаем кнопку «Format this device». Подтверждаем выполнение процесса.
Теперь остаётся дождаться завершения процедуры и оценить качество результата.
Есть масса программ, которые позволяют произвести форматирование флешек, жестких дисков и других устройств, но про них мы поговорим в следующий раз. Надеюсь, что описанные варианты помогут вам.

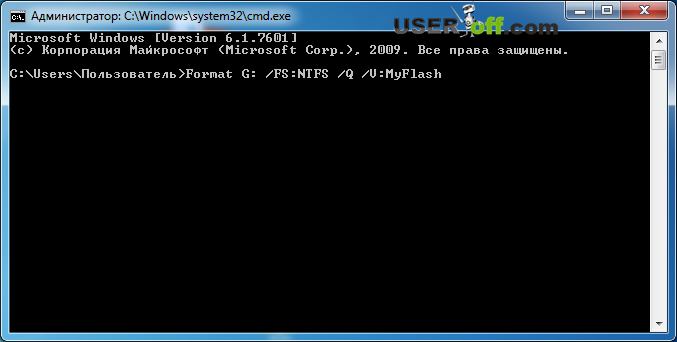
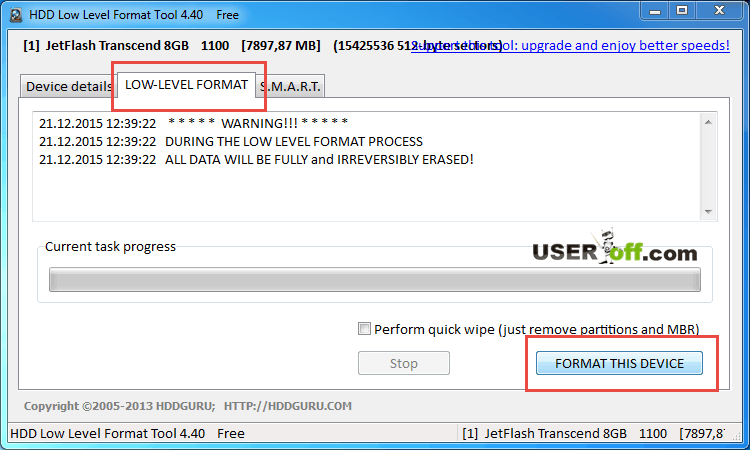




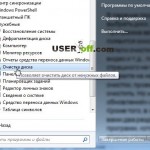

Здравствуйте, информация оказалась очень полезной, очень вам благодарна.