Форматирование – это простая процедура очистки носителя (диска, флешки и т.д.) от содержимого, а также восстановления загрузочной области любого носителя информации, в том числе и USB-flash-накопителя (флешки). Форматирование также может помочь неопытным пользователям избавиться от вирусов, если конечно на носителе не записаны нужные вам данные. С помощью данной процедуры можно легко изменить файловую систему на FAT32 или NTFS, чтобы понять, как отформатировать флешку в FAT32, рассмотрим возможные варианты проведения такой операции ниже
Стандартное форматирование
Итак, рассмотрим самый распространённый вариант, как отформатировать флешку в FAT32 с помощью Windows. Подключите накопитель к USB-порту компьютера или ноутбука и откройте окно «Мой компьютер» (можете использовать горячие клавиши «Win» + «E»). Нажмите правой кнопкой мыши на букву съемного носителя и выберите «Форматировать…».

Внимание! Вся информация с флешки будет удалена, поэтому преждевременно сохраните нужные файлы на другом носителе информации.
В открывшемся окне пользователю доступна настройка некоторых параметров форматирования: выбор файловой системы (в нашем случае выбираем FAT32), метка тома (имя флеш-накопителя при подключении), выбор быстрого или полного форматирования. Все остальные параметры можете оставить по умолчанию, нажимаем кнопку «Начать».

Система выдаст предупреждение об уничтожении данных, нажимаем «ОК» для подтверждения.

Начнётся процедура форматирования, которая продлится около 10 секунд (иногда до минуты в зависимости от объёма флеш-накопителя). В результате система выдаст окно с уведомлением об успешном окончании.

Проверить результат можно в том же окне «Мой компьютер», нажав на флешку правой кнопкой мыши и выбрав пункт меню «Свойства».

Этот вариант должен вам подойти, но если вам интересно, как отформатировать флешку в FAT32 другими способами, то тогда читайте об этом ниже.
Если возникают проблемы при форматировании флешки, то настоятельно рекомендую прочитать 2 статьи: «Что делать, если не форматируется флешка» и «Причины и решения, когда не отображается флешка в компьютере».
Форматирование через командную строку консоли
Данный вариант требует определённых навыков и знание DOS-команд, но сложного в этом ничего нет, а весь процесс занимает пару минут. Для начала необходимо загрузить консоль. Для этого нажимаем комбинацию клавиш «Win» + «R». Вводим команду латинскими буквами CMD и нажимаем Enter. Если хотите узнать разные способы открытия, то можете прочитать статью: «Как открыть командную строку».
Ответ на вопрос, как отформатировать флешку в FAT32, кроется всего в одной команде, которую необходимо ввести в командной строке с нужными атрибутами: format /FS:FAT32 G: /q, где /FS:FAT32 – выбор файловой системы FAT32, G: — буква, соответствующая подключённой флешке, /q – атрибут для быстрого форматирования. После ввода, нажмите Enter, потом еще один раз Enter и опять Enter. Запрос на введение метки тома можно проигнорировать (нажимаем «Enter») или же можете ввести желаемое имя для флешки (например, своё имя или фамилию). Метку желательно вводить латинскими буквами.
Ждём окончания процесса форматирования. В результате в консоли должен появиться следующий текст (возможны небольшие отличия в разных версиях Windows).
Если не получится отформатировать флешку стандартными средствами Windows, то можете воспользоваться специальными бесплатными программами, например, .
Форматирование стандартными средствами Ubuntu (OS Linux)
Если вы не используете операционную систему Windows и хотели бы узнать, как отформатировать флешку в FAT32, например в Ubuntu, то в этом случае читайте дальше.
Для начала необходимо зайти в Менеджер приложений и найти утилиту для управления дисками «Дисковая утилита». В меню слева выбираем флешку, справа отобразится вся информация о носителе и доступные варианты действий. Выбираем «Форматировать устройство»
Появится окно параметров форматирования. Выбираем файловую систему FAT32 и нажимаем кнопку «Форматировать». Ждём окончания процесса и получаем нужный результат.


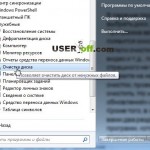





Спасибо. Это очень своевременная и необходимая информация для меня,как для малоопытного/проще говоря чайника/.