Прогресс не стоит на месте. Большое количество устройств в нашем доме требует подключения к интернету – это смартфоны, ноутбуки и нетбуки, планшеты, смарт — телевизоры, игровые приставки и даже холодильники и душевые кабины. Естественно, кабеля в таких домашних сетях, применять не имеет смысла, так как возникнет нагромождение, которые скрыть будет практически невозможно. На помощь нам пришли различные беспроводные средства коммуникации, такие как WiFi-роутеры, которые раздают интернет и связывают устройства между собой посредством WiFi канала. Когда роутер уже настроен, когда домашняя сеть уже функционирует, может возникнуть проблема при добавлении новых устройств в сеть, а именно необходимость вспомнить ключ сети, который за долгое время мог быть уже забыт. Давайте с вами разберемся, как посмотреть пароль от WiFi на компьютере в Windows 7, Windows 8 и Windows XP, чтобы иметь возможность добавить другие устройства.
Это можно сделать как с любого настольного компьютера или ноутбука, который подключен к роутеру, так и с помощью других электронных устройств. Мы сейчас с вами рассмотрим первый вариант. Я уже неоднократно рассказывал про данную процедуру и эта статья, можно сказать, как дополнение к предыдущим. После публикации той или иной статьи мне пишут вопросы на почту или оставляют комментарии после статьи, таким образом, я понимаю, какие еще моменты надо рассказать в другой статье. Вот статьи, в которых я рассказываю, как узнать или поменять пароль на WiFi:
В прошлых статьях я рассказывал, как узнать пароль от WiFi в Windows 7, а в этой статье мы рассмотрим, как это сделать в Windows XP и Windows 8.
Сейчас вы должны посмотреть, какая у вас версия операционной системы: Windows XP, 7, 8 или же другая. Это необходимо сделать, так как от версии Windows зависит процедура. Если у вас Windows 7, то перейдите по первой ссылке выше. Если же на вашем компьютере установлен Windows XP или Windows 8, то данная статья как раз для вас. Чтобы посмотреть, какая ОС установлена, нажмите правой кнопкой мыши по «Компьютер» и выберите «Свойства». Если значок «Компьютер» отсутствует на рабочем столе, то нажмите «Пуск», в котором есть данный пункт, нажмите на него правой кнопкой мыши.

Если вы не сможете подключиться к WiFi, то эти статьи вам помогут:
Как включается WiFi на ноутбуках
Пошаговое руководство, как сделать Wi-Fi в компьютере
Для пользователей, у которых установлен Windows XP
Итак, вам надо зайти в «Панель управления», нажав «Пуск» и выбрать ее. Найдите «Мастер беспроводной сети» и кликните по нему два раза.

Мастер предложит вам несколько действий на выбор. Отметьте «Добавить новые компьютеры и устройства к сети «WiFi».» и нажмите «Продолжить».

Выберите «Установить сеть вручную» и жмите «Далее».

Открывается окно, в котором нас интересует пункт «Напечатать параметры сети». Нажмите на кнопку.

После чего запуститься окно текстового редактора (блокнот), в котором нас интересует строка «Ключ сети (WEP/WPA-ключ)», напротив этой надписи и будет написан пароль от сети WiFi.

Панель управления роутером
Можно попробовать выяснить ключ сети и через панель управления роутера. Для этого необходимо зайти в любой браузер. Какой у вас установлен браузер не имеет значение! Для начала вам требуется знать IP-адрес роутера. Чаще всего его можно посмотреть на наклейке корпуса роутера, либо в инструкции по эксплуатации. Если же инструкция у вас утеряна, а на наклейке IP-адрес не указан, то узнать его можно через операционную систему.
Для этого нажмите кнопку «Пуск» — «Все программы» — «Стандартные» — «Командная строка». Откроется командная строка Windows. В ней напишите «ipconfig» и нажмите «Enter». Появится конфигурация вашей сети. Найдите строку «Основной шлюз». Напротив нее и будет указан IP-адрес вашего роутера. Важно понимать, что данную операцию надо выполнять на устройстве, которое уже подключено к сети, то есть если вы подключаете только одно устройство к роутеру, для которого пытаетесь найти пароль от WiFi, то данная операция будет бессмысленной.

Хочу добавить, что чаще всего это «192.168.0.1» или «192.168.1.1», но бывают и исключения. Теперь, когда мы узнали IP-адрес, можно зайти в панель управления роутером. В вашем браузере в строке адреса впишите IP-адрес маршрутизатора и перейдите на страницу, нажав «Enter».
Появится окно входа в панель настроек. В нем вам требуется написать логин и пароль. Чаще всего это «admin» в обоих полях. Логин и пароль также могут быть написаны на корпусе, в руководстве или на сайте изготовителя устройства. Если логин и пароль по умолчанию не подходят, то необходимо будет сделать общий сброс и восстановить настройки по умолчанию. Но тогда собьются настройки провайдера, которые были вписаны в роутер ранее. Настройки роутера необходимо будет производить заново. Про эти моменты читайте по ссылкам, которые я давал ранее.
Вот пример, как это сделать в роутере D-Link:
Напоминание для пользователей Windows 7
Как посмотреть пароль от WiFi на компьютере , когда на вашем компьютере Windows 7, я подробно объяснял в отдельном материале. Ссылки, которые давал выше будут для вас полезны. Но смело можете воспользоваться и вышеописанными советами, а именно, как узнать пароль от WiFi с помощью панели управления роутером.
Хотя я говорил про данный момент в самом начале статьи, решил сказать снова. Ведь, есть пользователи, которые читают между строк.
Windows 8 и Windows 7 аналогичны
Принцип работы в этой системе очень схож с предыдущей версией Windows 7. Ключ сети WiFi можно посмотреть через панель управления роутера (о том, как это делается, читайте чуть выше) или через значок беспроводной связи на панели уведомлений Windows (трей), когда находитесь в режиме рабочего стола.
Нажмите на него, и откроется список подключений. Выберите то подключение, которое соединяет компьютер с роутером и с помощью правой кнопкой мыши, выберите в раскрывшемся списке «Просмотреть свойства подключения».

Дальше делаете как в Windows 7, выберите вкладку «Безопасность», отметьте галочкой поле «Отображать вводимые знаки» и напротив надписи «Ключ безопасности сети» отразится необходимый пароль от беспроводной сети. Запишите значение ключа на всякий случай на листочке. Уверен, он вам еще не раз пригодится. Эту операцию вы должны выполнять на компьютере или ноутбуке, на котором совершали вход в нужную WiFi сеть, от которой требуется узнать пароль.
Как видите, узнать пароль от вашей домашней сети WiFi очень просто и требует от вас совсем немного. Для этого необходимы всего несколько кликов мышью и минута вашего времени.





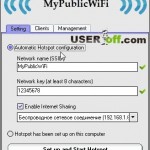

Спасибо большущее!!!!
😉
а у меня ни чего не написанно в этом блокноте 😯 😥 😥
А у меня вообще блокнота нет...
Он есть у всех.
что делать,вроде все получилось,но при открывании блокнота(напечатать параметры сети)у меня блокнот пустой,почему??