Представьте, что у вас дома есть ноутбук, подключенный к интернету по кабелю, а WiFi роутера у вас нет. К вам приходит товарищ со своим компьютером, ноутбуком или телефоном и просит вас дать ему интернет. Вы то понимаете, что ваш роутер не может раздавать WiFi и тогда вы задаетесь вопросом, как раздать WiFi с ноутбука Windows 7. Операционная система Windows 7 берется для примера, если у вас другая версия Windows, то эта статья также поможет в этой ситуации.
В случае, который я описал выше, вам придется воспользоваться установленным на ваш ноутбук WiFi-модулем, ведь он умеет не только принимать сигнал, но и передавать другим устройствам.
Один из способов, как раздать интернет с ноутбука мы рассматривали в статье: «Создаем точку доступа WiFi без роутера». Но недостаток этого способа в том, что программа Connectify платная, а ее бесплатная версия хоть и обладает широкой функциональностью, но вместе с тем ограничена по скорости раздачи интернета и нет невозможности раздавать интернет, получаемый с помощью USB-модемов.
Virtual Router Plus — быстрое создание WiFi точки доступа
Как сделать WiFi раздачу с ноутбука: на помощь нам приходят разработчики бесплатных утилит, одна из таких программ — Virtual Router Plus. Скачать ее вы можете с официального сайта разработчика . После того как вы зайдете на официальный сайт программы, нажмите по ссылке слева «Download Latest Release» (Скачать последний релиз). В открывшейся странице вам будет предложено скачать программу с разных зеркал, нажимаете на одну из ссылок.
 Я нажал по второму зеркалу и мне на ноутбук скачался zip архив. Версия скаченной программы virtualrouter3.3. Теперь разархивируйте этот архив, чтобы приступить к работе с программой. Про то, как разархивировать архивы себе на устройство, читайте статью: «Как распаковываются архивы».
Я нажал по второму зеркалу и мне на ноутбук скачался zip архив. Версия скаченной программы virtualrouter3.3. Теперь разархивируйте этот архив, чтобы приступить к работе с программой. Про то, как разархивировать архивы себе на устройство, читайте статью: «Как распаковываются архивы».
Плюс программы, что ее не надо устанавливать, то есть просто скачали, запустили программу, настроили ее и все. Зайдите в только что распакованную папку и запустите файл «VirtualRouter.exe». Откроется следующее окно:
 В графе «Имя сети» указано название точки доступа, которая будет раздавать ваш интернет, а в графе «пароль в сети» указан пароль, который необходимо будет ввести для доступа к интернету. Если настройки по умолчанию вас не устраивают, например, вам хочется поменять пароль или название точки доступа, то щелкните по надписи справа внизу «Расширенные настройки» и перед вами откроется окно настроек:
В графе «Имя сети» указано название точки доступа, которая будет раздавать ваш интернет, а в графе «пароль в сети» указан пароль, который необходимо будет ввести для доступа к интернету. Если настройки по умолчанию вас не устраивают, например, вам хочется поменять пароль или название точки доступа, то щелкните по надписи справа внизу «Расширенные настройки» и перед вами откроется окно настроек:
 В соответствующих графах вы можете сами задать имя сети и пароль к ней. После того, как все данные указаны, нажимайте «ОК», если вы хотите отменить сделанные вами изменения, то в таком случае нажмите «отменить».
В соответствующих графах вы можете сами задать имя сети и пароль к ней. После того, как все данные указаны, нажимайте «ОК», если вы хотите отменить сделанные вами изменения, то в таком случае нажмите «отменить».
Есть один неприятный момент, который встречается с данной утилитой — некоторые драйвера и адаптеры «не нравятся» этой программе. В том случае если ваши драйвера не работают с этой программой, то надо попробовать найти альтернативу драйверов, которые установлены у вас на ноутбуке в данный момент. Если конфликт с вашим адаптером, то лучше забыть эту программу и рассмотреть другую, о которой пойдет речь ниже. Кстати, при ошибке в этой программе вы будете перенаправлены на официальный сайт, где вам дадут несколько рекомендаций по данному вопросу.
Абзац выше немного портит положительное мнение о программе, но все же, я считаю, что для начинающих пользователей она будет в самый раз. Запустил – указал SSID и пароль – подключился к интернету через только что созданную точку доступа любым устройством.
Альтернатива Switch Virtual Router
Некоторым пользователям крайне скромный функционал программы Virtual Router Plus может показаться недостаточным. В таком случае я могу предложить другую программу, которая также распространяется бесплатно — Switch Virtual Router. Официальный сайт данной программы для закачки вы можете найти по адресу .
Кстати, эта программа не работает в Windows XP и Vista. Про другие версии операционных систем на сайте ничего не сказано. Поэтому, если у вас версия Windows выше 8-ки, то надо будет тестировать. Итак, чтобы скачать программу, нажмите на кнопку «Close», чтобы скрыть рекламу.

После этого вы можете скачать программу, нажав на кнопку «Скачать». Делать скриншоты установки программы нет смысла, так как в ней нет ничего примечательного. После запуска установочного файла нажмите: «Дальше», «Принять», «Дальше», «Дальше», «Дальше», «Установить» и на последнем этапе «Выход».
Откроется такое окно:

Теперь надо сделать предварительные настройки программы, нажмите кнопку с изображением шестеренки:

На вкладке «Общие» в графе «Имя роутера (SSID)» укажите название для вашей точки доступа. А в полях «Пароль» и «Повторите пароль» введите ключ для доступа к сети. Обратите внимание, что значения этих полей должны совпадать. Для удобства можете отметить галочкой пункт «Показать пароль». Если вы желаете знать, какие устройства подключены к вашей сети, то отметьте пункт «Отображать список подключённых устройств».
Если вы отметите пункт «Запускать точку доступа при старте программы», то точка доступа будет создаваться автоматически при запуске вами программы, а пункт «Звуковое оповещение» включит сигнал о подключении к вашему виртуальному модему нового устройства. Таким образом, вы сможете контролировать несанкционированное подключение к вашему интернету.
Кроме всего прочего в настройках программы вы можете выбрать удобный для вас язык: английский или русский. Отметьте пункт «Запуск с Windows», если желаете добавить программу в список автозагрузки операционной системы, и выберите, как будет запускаться программа – в трее или в отдельном окне.
Если будут проблемы при настройке, то попробуйте перезагрузить ноутбук и попытайтесь снова. Выше мы рассмотрели две программы, как раздать WiFi с ноутбука Windows 7, но если у вас другая система, то придется экспериментировать.
Хочу от себя добавить, в том случае, когда вы у себя дома часто используете подключение устройств через WiFi, то предпочтительнее будет купить роутер с поддержкой WiFi. Ни один виртуальный аналог не заменит его функциональности.
Только в аппаратном роутере вы сможете гибко настроить тип шифрования, способ раздачи, ограничить доступ к интернету только для определенных устройств и т.д. Кроме того, мощность адаптера ноутбука несоизмеримо меньше мощности отдельного беспроводного устройства. В современных роутерах используются усилители сигнала, которые не только позволяют раздавать интернет на большее расстояние, но и помогают сигналу лучше преодолевать стены и прочие препятствия.
Еще один плюс аппаратных роутеров в том, что для их работы не нужно включать ваш компьютер или ноутбук, роутер обеспечивается питанием за счет своего собственного блока питания, который практически не потребляет энергии.
Есть еще и другие программы, которые могут помочь раздать WiFi с ноутбука или компьютера, но о них мы поговорим в другой раз. А на сегодня я с вами прощаюсь. Конечно, есть и ручной способ, но он немного трудноватый для неопытных пользователей. Если вы хотите поэкспериментировать, то вот вам видео:

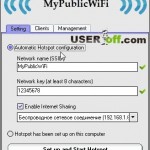


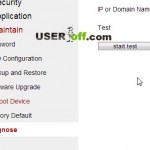


Огромное спасибо! Читаю ваши посты как детектив! Очень доходчиво, чувствуется руке мастера) Спасибо.
Мила, детективы мне еще рано писать 😮 , но буду к этому стремиться 😀
Александр, здравствуйте. Вопрос: Управлением параметрами в ноутбуке осуществляет приложение поставшика антивирусника Касперского,смогу ли я сама сделать ноутбук точкой доступа Wi-Vi вручную?
Здравствуйте! Немного не понял, а причем тут Касперский?
😛
Спасибище!!!
Первая прога и вправду конфликтанула с дровами — не захотела работать.
Вторая встала как влитая!
Все отлично заработало.
Система Win 7x64bit/ раздача с USB свистка TP-Link TL-WN821N.
На планшет, смартфон все пошло без всякого шаманства.
Отлично!
Спасибо все супер. Давно хотел!!! 😮 😮 😮
открыла текущие подключения , моя точка без доступа к интернету(