Приветствую вас, мои дорогие читатели. Как удалить драйвер принтера в Windows 8? Таким вопросом задались пользователи системы Windows 8. На блоге я уже рассказывал про удаление драйвера от принтера, но по сравнению с Windows 7, процесс удаления несколько отличается, однако первый шаг одинаковый – нам необходимо попасть в «Панель управления».

Я не буду здесь расписывать разные способы, как это можно осуществить, приведу лишь один пример: на клавиатуре зажимаем клавиши «Win» + «X».

В появившемся меню снизу экрана слева, выбираем «Панель управления», которая может также называться «Control Panel». Когда она открылась, напротив надписи «Просмотр» нужно установить параметр «Категории», далее кликнуть левой кнопкой мыши по пункту: «Удаление программы».
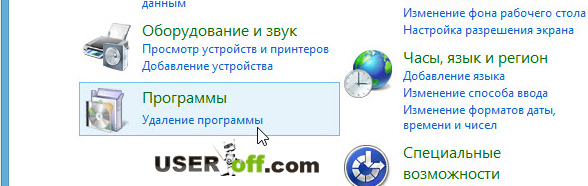
В появившемся списке ищите название модели своего принтера, выделяем его и нажимаем кнопку «Удалить».
Но это только первый шаг. Далее снова заходим в «Панель управления», затем под «Оборудование и звук» нажмите «Просмотр устройств и принтеров».

Правой кнопкой мыши нажимаем по интересующему нас принтеру (их может быть несколько) и выбираем пункт «Удалить устройство».

Появится сообщение, в котором нажимаем «Да». Тем самым соглашаемся удалить это устройство.

Как только удаление завершилось, снова пользуемся теперь уже знакомой комбинацией клавиш «Win» + «X», и в выпадающем меню кликаем по пункту «Выполнить».

Теперь введите команду: «Services.msc» (без кавычек).

Перед вами откроется длинный список всех служб. Ищем среди них ту, которая называется «Диспетчер печати» и щелкаем по ней правой кнопкой мыши. В появившемся меню кликаем на «Перезапустить».


Теперь пришло время, наконец, узнать, как удалить драйвер принтера в Windows 8 окончательно. Нам снова предстоит воспользоваться сочетанием клавиш «Win» + «X» и зайти в «Выполнить». Только в этот раз нам нужно будет скопировать в поле ввода уже другую команду: «printui /s /t2» (разумеется, снова без кавычек). Окно, которое откроется на вашем экране, называется: «Свойства: Сервер печати». Необходимо зайти во вкладку «Драйверы» и там вновь щелкнуть по названию модели своего принтера. Нажимаем кнопку «Удалить…» в нижней части окошка. Когда появится подтверждающее диалоговое сообщение, устанавливаем в нем галочку напротив: «Удалить драйвер и пакет драйвера» и кликаем «ОК».

Все! Я вас поздравляю, драйвер принтера успешно удален с персонального компьютера и теперь можно смело ставить новый. Однако для перестраховки следует провести проверку. Выполняем уже знакомые нам команды: «Win» + «X», затем «Выполнить». Вводим команду «printmanagement.msc». Откроется окно, где находим в левой его части «Настраиваемые фильтры» — нажимаете, а в ней – «Все драйверы». Справа появится список, в котором находите модель своего принтера, нажимаете по нему правой кнопкой мыши и выбираете: «Удалить пакет драйвера».

Если будете устанавливать драйвер на принтер, то сделайте перезагрузку компьютера. После чего можете устанавливать новый драйвер принтера.






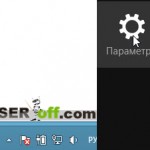
Огромнейшая благодарность! Как же всё сложно и просто при наличии знаний! СПАСИБО!!! 😎 Как здорово, что есть такие ребята, которые доступным языком для нас чайников всё спокойно объясняют... 😳
Спасибо за информацию!!! Правда, я в первом пункте не нашла у себя того, что нужно удалять!
Добрый день. У меня при удалении драйверов принтера выскакивает вот такое,
(Не удалось удалить драйвер Microsoft enhanced Point and Print compatibility driver. Указанный драйвер принтера занят.
Не удалось удалить пакет драйверов prnms003.inf. Отказано в доступе.)
Может подскажете в чем беда.
Пробовали в безопасном режиме?