Здравствуйте! В данной статье мы затронем щепетильный вопрос для каждого пользователя, а именно я расскажу вам о том, как отключить автоматическое обновление windows 8. По сравнению с предыдущей версией операционной системы Windows 7, процедура немного отличается. Но, тем не менее, в ней нет ничего сложного.

Про то, как это делаем в Windows 7, читайте в моей статье: «Как отключить автоматическое обновление в Windows 7».
Первым делом заходим в интерфейс Metro, нажимаем горячие клавиши «Win» + «Q». Набираем текст: «Отключение автоматического обновления». Система начнет подбирать наиболее подходящие варианты. После набора в этой панели нажимаем кнопку «Параметры». В левой части экрана появится единственный значок, связанный с включением и отключением обновлений. Кликаем по нему.

Windows отправит вас на рабочий стол и откроет окно «Настройка параметров». Из списка доступных операций выбираем: «Не проверять наличие обновлений (не рекомендуется)». Чуть ниже также убираем галочку. Сохраняем изменения нажатием кнопки «ОК». Готово.

Если вы хотите знать, как попасть в данные настройки другими способами, тогда читайте дальше. Сейчас мы разберёмся, как отключить автоматическое обновление Windows 8 зайдя в панель управления. Сделать это можно несколькими способами. Например, зажать сочетание клавиш «Win» + «Q», у вас откроется окно поиска. Набираем здесь строчку: «Панель управления». Слева появится соответствующий значок. Кликаем на него. Далее инструкция по отключению обновлений полностью идентична ситуации с Windows 7. В появившемся окне убедитесь, что в его верхней части, справа от надписи: «Просмотр» установлен параметр: «Категория». Переходим на вкладку «Система и безопасность».

Далее заходим в «Центр обновлений Windows».

Далее нас интересует меню, которое находится слева. Среди его функций находим: «Настройка параметров».

В разделе «Важные обновления» кликаем по списку. Выбираем там «Не проверять наличие обновлений (не рекомендуется)», как это было описано чуть ранее.
Тем не менее, каким бы способом вы не воспользовались, надо отключить службу, которая отвечает за эти обновления. Чтобы окончательно исключить вероятность скачивания и установку обновлений, займемся её отключением.
Снова заходим в «Панель управления». Кстати, чтобы это сделать можно воспользоваться клавишами «Win» + «X». После чего справа появится меню, в котором нажимаем на одноимённое название.

Этот способ мне больше всего нравится, не надо ничего набирать и не производить лишних нажатий. Справа от уже знакомой надписи «Просмотр», выбираем параметр: «Мелкие значки» (пользуюсь всегда данным параметром). В списке ищем «Администрирование» и щелкаем по нему.

После этого заходим в «Управление компьютером».

Нажимаем «Службы и приложения» заходим в пункт «Службы».

Справа появляется большой список этих самых служб. Среди них ищем «Центр обновления Windows».

Нажимаем на эту службу двойным щелчком левой кнопкой мыши для открытия настроек. Возле «Тип запуска» устанавливаем параметр «Отключено» и нажимаем на кнопку «Остановить». Подтверждаем действия кнопкой «ОК».

Как вы убедились, что отключение обновлений в Windows 8 на самом деле требует всего пару минут вашего внимания, после чего долгое время спокойствия ;).
Вроде бы все. Пока пока.
Пазлы 9-ого тура:






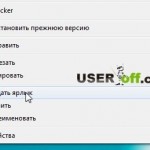
Спасибо, добрый человек! Сберег мои нервы!!! 😛
Спасибо, очень полезная статья! А то я всё мучаюсь с виндой 8
Спасибо! Обновление отключено! Получилось!
Я всегда отключаю обновления Windows, когда переустановлю систему.
На работе, когда поступают новые компьютеры, так же сразу всё обрубаю, т.к. интернет и так слабенький, а он и ещё и обновления качает.
Спасибо помогло!!!!!!!Вин 8.
Не поленилась написать коммент и поблагодарить доброго человека за спасение! Огромное спасибо! Напрасным страданиям пришел конец:)
Милый автор,как я тебе благодарна!!!Почти вся поседела за сутки с невозможностью включить комп из-за этих долбаных обновлений.
Теперь всё вновь отлично))) 😛 😛 😛
Спасибо ребята !
Бесконечно благодарна. Надеюсь мои мучения закончились.
Огромное спасибо! Низкий поклон! Наконец все ОК! СВОБОДА! Всех благ Вам, Александр! Как хорошо, что Вы у нас всех есть )!!!
Спасибо))))))))))