Сегодня мы с вами поговорим о том, как установить Windows 8 с флешки или диска на компьютер и ноутбук. В настоящее время эта система является самой инновационной, комфортной и максимально быстрой операционной системой от компании Microsoft. Мы подробно разберем, как записать образ Windows 8 на диск при помощи специальной утилиты, рассмотрим то, как устанавливается Windows 8 на компьютер или ноутбук – например это можно сделать с полным удалением предыдущей версии системы или установить ее как вторую. Все это я вам подробно объясню и покажу на примерах.

Но, прежде чем перейти к разговору об установке Windows 8, логично будет перечислить преимущества и минусы новой системы. Я не скажу, что она мне очень понравилась, но то, что приятно в ней работать – могу сказать с полной уверенностью. Чтобы привыкнуть к новому, нужно немного времени! Но в любом случае, хотите вы или нет, но те, кто сидит еще за Windows XP – придётся согласиться, что время не стоит на месте.
Кстати, у меня есть оригинальный диск Windows 8, если он вам нужен, то пишите сюда.
Самые основные изменения в версии Windows 8: новый интерфейс Metro, пришедший на замену старому меню «Пуск». К которому я не могу привыкнуть, так как больше всего привык пользоваться Пуском. Мы же с вами понимаем, что сейчас многие пользователи сидят в интернете через планшетники. Microsoft также об этом в курсе и если бы они сделали Windows только под компьютеры, ноутбуки и нетбуки, то эта была бы самая глупая ошибка.
Очень порадовало время загрузки и выключения компьютера. Добавлен официальный магазин приложений. А также теперь присутствует возможность быстрой переустановки системы с сохранением важных файлов, т.е. своеобразное обновление. Звучит заманчиво, не так ли? И это далеко не все новшества Windows 8!
Приятно то, что при установке Windows 8 устанавливаются почти все драйвера. Теперь на их поиски будем тратить еще меньше времени.
Перед установкой необходимо убедиться, что компьютер удовлетворяет минимальным системным требованиям, а это процессор с частотой от 1 ГГц, 1 ГБ для 32-битной версии и 2 ГБ для 64-битной, разрешение монитора от 1024×768 (желательно), а также от 20 ГБ свободного места на жестком диске. Если ваш ПК оснащен данным оборудованием, то Windows 8 будет стабильно работать, и серьезных проблем не возникнет. Чтобы узнать более подробно про системные требования, нажмите .
Прежде чем я расскажу, как установить Windows 8 на компьютер или ноутбуке, обсудим программный софт, который нам потребуется для этого:
- Образ диска в формате .iso, на котором записана копия Windows 8. Купить лицензионный файл можно на официальном сайте компании Microsoft. Если вы не против пиратства, то можно попробовать поискать на торрентах. Если нет нормального интернета, то не забываем, что есть соседи, друзья и просто товарищи, которые может быть уже установили Windows 8 на свой компьютер.
- Но одного файла будет недостаточно, поэтому нам потребуется бесплатная утилита Windows 7 USB/DVD Tool. С ее помощью мы запишем наш iso-образ на DVD-диск или USB-накопитель (в народе – флешку). Тем самым вы поймете, как установить Windows 8 с флешки.
- Также необходимо иметь либо DVD-диск, либо USB-накопитель. Тут подойдет, что угодно, главное чтобы размер превышал отметку 4 ГБ. Если будете использовать флешку, то скопируйте данные с неё, так как она будет форматироваться и все данные удалятся.
- После установки надо будет установить необходимые программы и драйвера.
- Ну и напоследок, всем нам надо запастись капелькой терпения, потому что процесс установки Windows 8 занимает определенное время. Конечно, также надо немного смелости кто пробует установить первый раз Windows на свой компьютер. Думаю, что у вас всё получится!
Подготовка к установке Windows 8
Теорию прошли. Теперь начнём подготавливаться к установке. Подразумевается, что у вас уже есть все выше перечисленное. Вставляем диск в DVD-привод, либо, если это флешка, то в соответствующий разъем.
Теперь устанавливаем программу Windows 7 USB/DVD Tool. Чтобы её скачать нажмите .
Запускаем ее через меню «Пуск» — «Программы», если ярлык на рабочем столе не создался. Перед нами появляется окошко со строкой, в которой нужно указать путь к файлу ISO. Чтобы не прописывать весь путь вручную, справа от этой строки предусмотрена специальная кнопка «Browse». Нажимаем на нее, находим наш образ, кликаем по нему, и путь к файлу подставится в строке. После всего этого нажимаем кнопку «Next».

На месте строки появится надпись на английском языке. Ее читать не нужно, дальше интересует только кнопка, которая появилась на месте «Next», под названием «USB Device». Либо «DVD». Зависит от того, что вы выбрали в качестве загрузочного носителя. Если вы собираетесь установить Windows 8 с помощью DVD диска, то выбираете «DVD», в том случае если собираетесь производить установку с флешки, то нажимаем на «USB device». Я выбираю DVD, потому что флешки с таким объемом нет под рукой.

После выбора, справа внизу появится кнопка «Begin burning», в переводе – «Начать запись».

Нажимаем по ней и ждем окончания записи. Обычно это занимает от 5 до 25 минут.

Как только полоса загрузки дошла до конца, ваша флешка или диск полностью готовы к тому, чтобы с них произвели установку системы на компьютер. Вот так выглядит программа, после записи образа на DVD диск:

Примечание: далее я буду рассказывать, как установить Windows 8 с диска или флешки. Читайте статью внимательно, и у вас обязательно все получится.
Теперь мы готовы приступить к следующему действию, а именно – запуску мастера установки Windows 8. Для начала надо зайти в BIOS и сделать так, чтобы компьютер загружался при запуске не с жесткого диска, а с носителя, на котором у нас записан ISO-образ. Многие, возможно, побоятся это делать, но, тем не менее, я подробно объясню, как это сделать.
Положите только что записанный диск в ваш дисковод или подключите флешку, после чего выключите компьютер. Затем снова включаем и при запуске нажимаем непрерывно на клавиатуре кнопку «F2», «ESC» (слева в самом верхнем углу клавиатуры), либо «Delete», если первые не сработают. Чтобы точно узнать, какая клавиша в вашем компьютере служит для входа в настройки BIOS, при включении вверху или обычно внизу экрана, ищите надпись «BIOS Setup» или «for setup». Напротив этой надписи должна быть написана клавиша для входа в BIOS.
После открытия Bios-а не бойтесь что всё на английском языке. Дальше попробую пояснить, последовательность действий, которые нам нужны. Ищем в Bios-е, пункт со словом «Boot». Когда мы зашли, нам нужно выбрать пункт под названием «First Boot Device», а там указать наш носитель. Если собираетесь устанавливать с DVD, то выбираете «CDROM», если с USB носителя, то ищите слово USB.
Далее ищем на экране строку «Save and Exit Setup» или нажимаем F10, что означает «Сохранить изменения и выйти». После чего компьютер перезагружается. Если все сделано правильно, то при загрузке компьютера появится черный экран с надписью вверху «Press any key to boot from CD or DVD...».

Она будет находиться на экране вашего монитора в течение 5 секунд. За это время нужно просто нажать на клавиатуре любую кнопку, и мастер установки системы запустится.
В этой статья я рассмотрю пример, когда буду производить установку Windows 8 на чистый диск С:. Поэтому настоятельно рекомендую вам скопировать ценные фотографии на другой диск, например D:, на флешку, либо загрузить их в интернет, например в Яндекс Диск.
Установка Windows 8
Итак, мы смогли с вами запустить мастер установки системы, все предварительные приготовления успешно завершены.

Значит, настала пора, наконец, рассказать вам о том, как устанавливается Windows 8 на ваш компьютер. Самое первое, что вы увидите – это окно, которое предлагает вам выбрать язык, а также формат времени и денежных единиц. Выбираем все, как вам нужно и нажимаем на кнопку «Далее».

После этого в окне установки будет находиться одна единственная кнопка: «Установить». Как вы уже, наверное, догадались, нам следует просто нажать на нее.

Windows предложит вам ввести ключ. Если вы покупали iso-образ на официальном сайте компании Microsoft, то при покупке вы должны были получить и этот ключ. При покупке в магазине вам его вручат.
В случае если вы скачали пиратскую копию Windows с интернета, то найдете ключи на этом ресурсе. В любом случае вводим, какой-бы то ни было, ключ и жмем «Далее».
Картинку ниже позаимствовал в интернете, потому что мой дистрибутив корпоративный.

На экране появится лицензионное соглашение. Ставим галочку в поле: «Я принимаю условия соглашения». В противном случае установка не сможет быть продолжена.


Следующее окно предложит вам два варианта продолжения: «Обновление» и «Выборочная». Пояснение: при выборе первого пункта, Windows 8 совершит обновление, т.е. данные, которые сейчас находятся в вашем Windows, будут сохранены в отдельную папку. Это не самый лучший вариант. Лучше установить на отформатированный (пустой) диск C:.

Поэтому нас интересует второй вариант – «Выборочная», нажимаем на неё.

Теперь необходимо отформатировать жесткий диск, на который собираетесь установить Windows 8.
В моём скриншоте мы видим, что у меня всего один диск размером 73.6 ГБ. Для того чтобы сделать форматирование, выбираете его (нажатием левой кнопкой мыши) и нажимаете «Настройка диска». Далее жмёте «Форматировать».
Появится сообщение, в котором вас оповестят, что на этом диске есть какие-либо данные. Напоминая нам, что перед этой процедурой надо сохранить все данные на другой носитель. Соглашаемся, нажимаем «Да».

Я вас поздравляю! Мы с вами прошли долгий путь и, наконец, настало время слегка расслабиться. Сейчас на протяжении от 15 до 35 минут будет идти копирование файлов. Можете понаблюдать или попить чаю с вкусными печеньями, что я и сделаю 😉 .

Чтобы продолжить установку Windows 8, необходима перезагрузка. Ничего не нажимаете, просто ждёте.


Далее появится окно под названием «Персонализация». Здесь вам предлагается выбрать наиболее подходящее цветовое оформление, можете указать по своему вкусу или оставить как есть. Чуть ниже есть строка ввода, где следует ввести любое имя компьютера. После всего этого нажимаем кнопку «Далее» в нижней правой части экрана.

Обращаю ваше внимание на то, какие символы можно использовать в имени компьютера. На скриншоте ниже мы видим, что нельзя использовать спецсимволы и пробел(ы):

На экране откроется очередное окно, под названием «Стандартные параметры». Кликаем по кнопке «Использовать стандартные параметры», поскольку здесь ничего особенного и важного, на мой взгляд, нет. Если вы хотите что-то настроить, то можете зайти в «Настроить».

Потом вам будет предложено ввести адрес электронной почты, для входа в Windows. Чтобы не заморачиваться или по каким-то причинам вы не хотите регистрироваться, нажав «Зарегистрировать новый адрес электронной почты», лучшим выходом здесь будет выбор варианта: «Вход без учетной записи Microsoft». В любом случае, пропускаем эту возможность, поскольку после установки создать учетную запись можно будет в любой момент.

Опять нам будет предложено создать аккаунт, но мы же настырные, нажимаем «Локальная учетная запись».

Теперь введите имя пользователя и пароль. Также можете ввести подсказку – для забывчивых.

Вот, собственно, и все! После всех этих действий, Windows 8 встретит вас своим новым интерфейсом «Metro», заменившим меню «Пуск».

Итак, есть установленный Windows 8, но теперь требуется посмотреть, какие драйвера не установились и соответственно произвести их установку.
Если у вас есть диск с драйверами, который вам давали в магазине при покупке ноутбука или компьютера, то можете воспользоваться им. Однако не всегда версии этих драйверов оказываются актуальными на данный момент. Если скачивали драйвера, например, год назад, то рекомендую скачать «свежие» драйвера, разработчики не сидят на месте.
Например, у вас материнская плата марки ASRock. Набираем в Google «asrock», выходим на официальный сайт фирмы. Выбираем там свою, конкретную модель. Скачиваем на нее драйвера и устанавливаем их. Так следует поступать и с видеокартой, и звуковой картой, и вообще с любой платой – набираем в интернете название — заходим на официальный сайт – скачиваем и устанавливаем. На любом подобном ресурсе есть поиск, если вы не можете найти кнопку для скачивания. Все это делается на интуитивно понятном уровне, и подробно рассказывать об этом, смысла нет.

Кстати, более подробно об установке драйверов я рассказываю в одной из своих статей: «Как установить драйвер». Как только все драйвера установлены, перезагружаем компьютер. Теперь можете приступить к установке программ, которыми вы будете пользоваться. Про установку необходимых программ для пользователей, читайте в статье: «Какие программы нужны для компьютера после установки Windows». Вот вроде бы и все, что можно было рассказать о том, как установить Windows 8 на ноутбук или компьютер. Теперь можете зайти в интернет и наслаждаться работой в Windows 8, которая установлена на вашем устройстве.
P.S.: Если вы раньше устанавливали Windows XP или Windows 7, то в принципе ничего трудного для вас не будет.
Пазлы 5-ого тура:

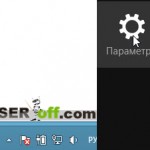




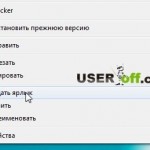
Хорошая добротная работа по блогу установки Как установить Windows 8. У меня 7-ка и как то привык к ней, а вот вопрос как безболезненно обновить до — ки и будет ли это лучше и прогресс в работе не знаю.
Очень до мельчайших подробностей всё описано и показано. Спасибо!
В установек ничего принципиально нового нет, а меня вот какой вопрос волнует. У меня ноутбук с лицензионной виндой 8, но я понимаю, что в случае переустановки я ее потеряю. Как сохранить ее, как сделать образ винды в таком случае?
Здравствуйте! Посмотрите
Я когда-то пользовалась Acronis и довольно успешно,но потом не помню по каким причинам(кажется скачала новую версию) стала сбоить и надолго забыла о ней. Спасибо за напоминание. Кажется сайт ничего, скачаю и попробую, сначала на каком — нибудь компе, потом на ноутбуке. Как-то так получилось, что я самая «сведующая», приходится обслуживать четыре компьютера и все с разными системами (ХР,7 и 8), так что есть где поэкспериментировать 😉
Тамара, Вы молодцы! Есть у кого брать пример 😉
Здравствуйте,Александр!Статья актуальная,написана понятным,даже для
новичков, языком.Как и все Ваши предыдущие материалы.Я установила на
своём ноутбуке «восьмёрку».Красиво,многофункционально,но до сих пор не
могу привыкнуть.Особенно раздражает моменты «пуск-отключение».По Вашему
совету решила выставить ярлык «откл.» Мне пришёл ответ,что данный файл
не найден.Сложнее стало работать во многих программах.Не могу найти свои
материалы,хотя первую неделю всё было в порядке.То ли новая программа не
для меня, то ли наша местная обслуга бастует.Постоянно происходит самовольный переход с кириллицы на латынь,отключение антивируса,недоступность сервера.Вернётся мастер из отпуска буду возвращаться к первоначальному варианту.
Здравствуйте! А какая версия Windows стояла раньше?
Полезная статья!
Спасибо за статью...за обучение!
Здравствуйте, Александр! Я человек в возрасте, мне 61 год. самостоятельно освоила компьютер,чтобы можно было работать на нем,до того как отдала в ремонт комп. все открывалось и читались скаченные приложения. а сейчас ничего не получается...скачиваю курс, хочу открыть а мне пишут..." не возможно запустить это приложение на вашем компьютере. Что бы найти версию для вашего компьютера, обратитесь к издателю приложения". и так весь скаченный материал.
Подскажите, пожалуйста.что можно сделать в данном случае? какую программу скачать, что бы как прежде открывались файлы,
у меня Windows8
С уважением Людмила.
Дайте ссылку, что Вы скачали?