
Привет, дорогой читатель! Темой сегодняшней статьи будут драйверы. Мы разберемся в самом понятии, что такое драйвер, их назначении, а также узнаете о том, как установить драйвер.
Начнём с понятия о драйвере – это специальная программа, через которую операционная система может управлять любым устройством. Он необходим каждому устройству компьютера (как внешнему, так и внутреннему).
В установке, требующей вмешательства пользователя, нуждается не все оборудования. Так происходит потому, что операционная система имеет встроенный набор драйверов для наиболее популярных устройств, при подключении которых, прежде чем начать работу, нужно только подождать некоторое время.
Для того чтоб проверить установлен ли драйвер для устройства, можно использовать диспетчер устройств Windows. Чтобы его открыть, необходимо нажать правой кнопкой мыши на «Мой компьютер» и выбрать меню «Свойства».
Если у вас Windows 7, то слева нажмите «Дополнительные параметры», откроется окно, в котором перейдите во вкладку «Оборудование» и нажмите на кнопку «Диспетчер устройств».
Если у вас установлена Windows XP, тогда при нажатии на «Свойства», откроется окно, где нужно перейти на вкладку «Оборудование» — «Диспетчер устройств».

Если в списке нет пунктов, напротив которых стоят желтые вопросительные или восклицательные знаки в желтом кружке, можно считать, что на компьютере установлены все необходимые драйверы. В обратном случае у вас не установлен какой-либо драйвер или происходит конфликт устройств.

Итак, мы разобрались, что такое драйвер.
Теперь давайте поговорим о насущной проблеме, отсутствия необходимого драйвера на компьютере, о том, где его можно взять и по какому принципу установить.
Процедура установки драйверов
Как установить драйвер на компьютер? Установка драйвера обычно происходит с помощью двух способов: исполняемого файла (.exe) и с помощью файла информации об установке (.inf).
В первом случае установка сводится к запуску файла и ответам на вопросы инсталлятора. Программа установки сама найдёт устройство, для которого устанавливается драйвер или сообщит о его отсутствии, в том случае, если был запущен не правильный файл. Для большинства устройств установка драйвера невозможна, если оно не подключено к компьютеру.
При таком способе установки (exe) вместе с драйвером часто устанавливаются дополнительные компоненты. Иногда пользователя спрашивают, нужны ли эти дополнения, а иногда они устанавливаются автоматически, без уведомления. Это могут быть различные центры поддержки, сообщающие состояние принтера и предлагающие купить расходные материалы или утилиты для более детальной настройки устройства.
Дополнительные программы, которые устанавливаются с драйверами, играют вспомогательную роль, но не отвечают за работоспособность устройства. Такие компоненты могут быть удобны и полезны, а могут и мешать. Если после установки драйвера вы обнаружили новые программы, и они не приносят совершенно никакой пользы, можете смело их удалять.
При установке из файла .inf сначала необходимо запустить мастер обновления драйвера для конкретного устройства. Для этого нужно нажать правой клавишей мыши на строку с неизвестным устройством, и в диспетчере выбрать пункт меню «Обновить драйвер» (в Windows XP) или «Обновить драйверы» (в Windows 7).
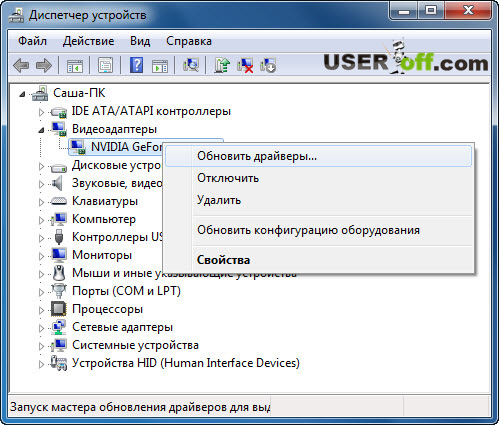
Можно также при загрузке компьютера дождаться пока Windows сам обнаружит новое устройство и запустит мастер установки. В появившемся окне нужно будет отказаться от поиска драйвера в интернете и нажать «Далее».
На следующем этапе можно оставить переключатель на пункте «Автоматически» или «Автоматический поиск обновленных драйверов», в этом случае ждать придётся довольно долго, поэтому лучше выбрать галочку «Установка из указанного места» или «Выполнить поиск драйвера на этом компьютере».
В этом случае нужно будет указать путь к папке, в которой лежит файл с информацией об установке драйвера. Мастер установки просканирует папку или все сменные носители и выберет подходящий к устройству файл. Если выбрать в Windows XP «Поиск на сменных носителях» процедура будет длиться немного дольше, чем при указании конкретной папки. При таком способе будет установлен только сам драйвер без каких-либо дополнительных компонентов.
Во время установки может появиться сообщение о том, что «Драйвер не имеет цифровой подписи». Цифровая подпись драйвера – это гарантия того, что вы имеете дело с оригинальным и проверенным на совместимость с ОС продуктом.
«Оригинальность» говорит о том, что файл никем не изменялся, кроме самого производителя оборудования. Если файл получен из надежного источника (диск, поставляемый с оборудованием или официальный сайт производителя), то можно согласиться на установку без подписи, в противном случае желательно отказаться от установки и поискать надёжный драйвер.
Если на вашем компьютере установлены драйвера, и вы хотите их сохранить, тогда прочитайте статью «Как сохранить все драйвера».
Также частенько бывают случаи, когда Windows показывает сообщение о том, что драйвер не тестировался для вашей версии Windows. Как выглядит сообщение смотрите ниже. Если вы уверены, что драйвер, который вы устанавливаете, подходит для вашей системы, то нажимаете «Все равно продолжить».

В процессе установки драйвера, система может выдать предупреждение безопасности, не беспокойтесь и жмите «Все равно установить этот драйвер». Как выглядит ошибка, сморите ниже.

Где найти драйвера
Самый простой и надежный способ найти подходящий драйвер – это воспользоваться диском, который поставляется в комплекте с оборудованием. Обычно на них предусмотрено два способа установки. То есть там есть как inf- , так и exe- файлы. Кроме того, в автозапуске имеется удобное меню, в котором легко сориентироваться и выбрать нужный компонент.
После клика в меню, программа автозапуска сама запустит нужный файл драйвера. Наличие файлов .inf также даёт возможность воспользоваться мастером обновления драйверов Windows, указав в качестве места поиска оптический диск. В таких дисках, встречается кнопка «Install all» («Установить все»).
Такой источник установки может не сработать по нескольким простым причинам: диска не было в комплекте с оборудованием, он утерян или пришёл в негодность, также возможно, что на диске отсутствуют драйвера под вашу операционную систему (например, принтер покупался во времена Windows XP, а вы перешли на Windows 7).
Если диска нет, придётся обратиться к сайту производителя. Для поиска нужного драйвера на сайте нужно ориентироваться по словам: «Скачать (Download)», «Поддержка (Support)», «Драйвер (Driver)».
Попав в нужный раздел, выберите категорию устройства (видеокарта, звук и т.д.), а затем модель из списка (или вручную введите её в поле поиска), и операционную систему, в которой будет работать устройство.
Напомню, что узнать название ОС можно в свойствах системы – «Win» + «Pause Break» или нажать правой кнопкой мыши на «Мой компьютер» и выбрать «Свойства».
Если говорить о ноутбуках, то следует помнить, что одна и та же модель может иметь разные модификации, соответственно, какие-то компоненты могут отсутствовать или наоборот, добавляться к комплекту, дискретная карта, например. Поэтому не нужно скачивать все подряд со странички с драйверами для своего компьютера.
Существует также ещё один источник драйверов, в шутку называемый специалистами «секретным оружием». Такое громкое название это средство получило потому, что способно установить драйвер почти на любое современное устройство и обычно установка происходит в течение 5-10 мин.
Речь идет о менеджере установки драйверов. Это программа, которая имеет большую коллекцию драйверов практически ко всем актуальным устройствам в одной программе.
Её можно скачать из интернета. Самым популярной, но не единственной в своём роде является программа Driver Pack Solution. После запуска она может запросить скачать свежие драйвера, потом просканирует систему (это займёт некоторое время) и выдаст сообщение о том, сколько драйверов нуждается в установке, а сколько в обновлении. После этого нужно просто нажать кнопку, которая запустит процесс установки.

Для того чтобы увидеть список устройств, к которым программа намерена установить драйвера, нужно установить флажок «Режим эксперта» в левой части окна. В этом случае можно будет выбрать, какие из драйверов вы хотите установить, а какие нет.

Есть, конечно, ещё один способ найти драйвер – использовать google или другой поисковик и скачать его с так называемых, сайтов — варезников. Но этим способ пользоваться не желательно, так как легко можно нарваться на вредоносную программу.
Администрация таких сайтов обычно снимает с себя всю ответственность по поводу того размещённого контента, кроме того информация на них может добавляться простыми пользователями без дополнительной проверки.
Конечно, есть проверенные долгими годами ресурсы, с которых можно качать без опаски. И все же, вы должны понимать, что никто не застрахован, и даже с драйверами, найденными на надёжных сайтах, могут возникнуть проблемы.
Думаю, вы почерпнули нужную для себя информацию, и теперь у вас не возникнет проблем с поисками нужного драйвера. Если вы надумали переустановить Windows, тогда прочитайте: «Как сохранить все драйвера».
До скорых встреч!
P.S. Нашел для вас видео, где можно увидеть наглядно, как установить драйвер через диспетчер устройств.







Спасибо за статью. У меня один вопрос. Давненько уже я не могу открыть Диспетчер устройств. Когда то я видел восклицательный знак, напротив сетевого контроллера. Я перезагрузил дрова, знак исчез, но попасть в Диспетчер так и не могу. При открытии, выскакивает небольшая табличка.Она не позволяет открыть диспетчер. Табличка следующего содержания : КОНСОЛЬ УПРАВЛЕНИЯ (ММС). Ниже написано : Для ММС требуется, чтобы был установлен Internet Explorer 5.5 или более новая версия.
Помогите, что это за бред??? Буду крайне признателен. Спасибо
Здравствуйте Виталий! Попробуйте переустановить Internet Explorer 8 (скачайте новый), если не подойдет, то установите Internet Explorer 9. Еще был момент, когда, был старый Windows 7, лечилась эта ошибка штатным обновлением Windows.
Спасибо, очень необходимо и понятно изложено.
Премного благодарен. Очень доходчиво все изложено. 😎 😎 😎
Признательна Вам, Александр за Вашу работу! Будьте здоровы и счастливы. 😎
Александр, добрый вечер!!! Можно вас спросить о предназначении отдельно взятого драйвера? Я переустановила систему и выскочило а диспетчере «другие устройства» вот такое устройство Unibrain 1394PC. Оно все время требует установки при включении компа. Облазила интернет, объяснения самые невнятные и противоречивые, чтобы скачать, кроме предложений явного развода нет. Программа Driver Pack Solution тоже его не находит. Переустанавливаю не первый раз на этом компе и ничего подобного раньше не было. Мой вопрос заключается в следующем: раз уж я не могу обновить этот драйвер, можно ли его удалить вообще, чтобы не лез со своими гнусными предложениями установки и как удаление повлияет на работу системы?
Здравствуйте, Тамара! Попробуйте его скачать и установите на компьютер.
Спасибо, Александр, скачала установила, все нормально. Премного благодарна. Ссылочку на ваш сайт дала своим знакомым, пусть ума набираются 😉
Статья очень понравилась. Полезная. Спасибо.
Здравствуйте,Александр! Я пописался на ваш вуидеокурс.Но тлько почтой. Владимир.Да ипоздравляю с рождением дочьки.
Здравствуйте, Владимир! Спасибо за поздравление 😉
Скажите пожалуйста, у меня пропадает звук, а точнее колонки издают что-то непонятное, иногда звук появляется нормальный, а потом опять это дребезжание непонятное, помогите пожалуйста)
Попробуйте переустановить драйвер на звуковую карту
Горячие клавиши это быстрота и время, которого так не хватает! Спасибо!!!
Александр, у Вас замечательный сайт, часто советую знакомым искать решение проблем именно на этом ресурсе. Но у меня такой вопрос.
Не могли бы Вы посоветовать программу для управления драйверами. Дело в том, что в Windows 7 есть возможность полностью отключить получение драйверов, а мне нужно, чтобы Windows не трогал только драйверы видеокарты и USB.
Если надо отключить обновление, то эта инфа есть на оф. сайте .
💡 нечего не понял
😮 Александр,может вы мне сможете ответить? Какие программы,кроме агента и скайп используют вебкамеру?
Людмила, очень много!