При установке драйверов иногда случаются казусы, которые мешают работе системе Windows. И естественно, что для решения той или иной проблемы, необходимо знать некоторые технические тонкости. И для примера мы с вами сейчас разберемся с проблемой, почему не устанавливаются драйвера Nvidia. А если быть точнее, то поговорим о возможных проблемах связанных с установкой драйверов.
Безусловно данный вопрос является актуальным, поскольку вышеуказанная фирма одна из крупнейших производителей видеокарт. И сейчас я расскажу вам самые популярные виды проблем и неполадок, которые, как правило, являются корнем проблемы при установке драйвера Nvidia.
Примечание: на блоге есть статья: «Драйвера не хотят устанавливаться? Давайте им поможем», возможно, что в ней вы найдете ответ на свой вопрос.
Устанавливаем требуемый драйвер
Для начала убедитесь, что вы скачали драйвер, который поддерживает работу в вашей операционной системе Windows. Чтобы скачать драйвер вам надо перейти на официальный сайт производителя, который находится .
Далее вам надо указать модель вашей видеокарты, а также, на какую систему будете устанавливать драйвер. Если укажите не ту модель или другую операционную систему, то возникнут сложности при установке драйвера от Nvidia. После выбора, нажмите кнопку «Поиск».

После этого появится информация для загрузки драйвера. Чтобы точно быть уверенным, что вы скачиваете нужный драйвер, перейдите на вкладку «Поддерживаемые продукты» и найдите свою видеокарту в списке.

Теперь закройте все открытые программы, а также те, которые работают в фоновом режиме. Подробнее о фоновом режиме прочитайте здесь: «Что такое фоновый режим».
Обязательно отключите все антивирусные программы, в фоновой работе их не должно быть, это опять-таки может помешать процессу установки. Стоит обратить внимание, под какой учетной записью вы собираетесь устанавливать драйвер. Если вы вошли в систему как гость или под обычным пользователем, тогда зайдите с привилегиями администратора, иначе установка невозможна.
Удаление действующего драйвера
Если вы не могли установить драйвер, тогда попробуйте его удалить, зайдите в «Пуск» — «Панель управления» и выберите «удаление программы». В том случае, когда делаете установку первый раз, то удалять драйвер не надо.

Ищем в представленном списке все названия, в которых хоть каким-нибудь образом фигурирует слово Nvidia. Удаляем все это дело и перезагружаемся.
Внимание! Если вы купили видеокарту и подключили к компьютеру, то необходимо дождаться пока Windows пробует установить драйвер. После его попыток уже приступаете к установке.
Открываете скаченный файл. Нажмите на него правой кнопкой мыши и выберите «Запуск от имени администратора». Нажмите «ОК».
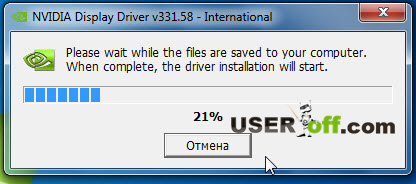
Дальше руководствуетесь мастером установки, соглашаясь с лицензией. На этом список действий первой необходимости заканчивается. Если вы не можете установить драйвер и естественно не понимаете, почему не устанавливаются драйвера Nvidia, то ситуация немного сложнее, как могла казаться в начале. Но есть некоторые способы решения данной проблемы.
Решение проблемы полным залпом
Первым делом загружаем через интернет программу под названием Driver Swepper. Она предельно понятна, как говорится – в ней нет ничего лишнего. А смысл ее работы заключается в том, что она очищает все оставшиеся хвосты от предыдущих удаленных драйверов.
При установке программы уберите галочку, чтобы не устанавливать Hamster Free Zip Archiver.

Чтобы программа была на русском языке, нажмите слева Language, после чего в правой части программы выберите «Russian». Для применения изменений жмите на кнопку «Apply».

Вот теперь вам будет более понятно. Для удаления драйверов нажмите «Анализ и очистка». Найдите в правой части окна драйвера Nvidia, после жмите «Анализ».

Пробегитесь взглядом, какие файлы собирается удалять эта программа. Если все отлично, тогда жмёте «Очистка». Далее вам предложат перезагрузить компьютер, что вы и делаете.

Если вы еще не скачали драйвер для своей видеокарты, тогда самый раз это сделать. Пробуйте установить драйвер. Установка до сих пор не идет? Ничего страшного, ведь заряды еще есть! ;).
Хотел написать в самом начале, но немного подумав, решил, что если я вам предложу разобрать системный блок и проверить видеокарту – плотно ли она сидит в своем разъеме, вы бы, скорее всего, помахали головой и не сделали этого. После долгих мучений, которые мы прошли выше, я думаю, теперь вы понимаете, что если не помогли эти рекомендации, то стоит воспользоваться моим советом. Разберите системный блок, выньте видеокарту, можете немного пропылесосить разъем видеокарты, после чего вставьте её обратно.
Внимание! Пылесосом не надо прикасаться к компьютеру и внутренним устройствам.
Ну и самое сложное я оставил на последок. Сейчас надо зайти в «Диспетчер устройств» и посмотреть ID оборудования. Для этого нажмите на компьютер правой кнопкой мыши и выберите «Управление».

Нажмите слева «Диспетчер устройств». После чего справа появится список всех устройств в компьютере.

В «Видеоадаптеры» найдите вашу видеокарту, нажмите на неё правой кнопкой мыши и выберите «Свойства».

В открывшемся окне перейдите во вкладку «Сведения» и выберите «ИД оборудования». Чуть ниже появится информация. Не закрывайте данное окно, эти данные сейчас нам пригодятся.

Чтобы посмотреть куда происходит распаковка драйвера, запустите файл для установки драйвера. Теперь зайдите в эту папку.

Теперь зайдите в папку Display.Driver.

Откройте один из файлов INF. Я открою файл nvaki.inf.

Добавьте ИД Оборудования в этот список.

Теперь спускаетесь ниже и находите раздел [Strings]. Сюда надо вставить название вашей видеокарты.

Сохраните этот файл, после чего можете попробовать установить драйвер. Для этого запустите файл setup.exe.

В интернете есть видео, правда на английском языке, но оно подробное и наглядное, думаю, у вас не останется вопросов.
А на сегодня у меня все. Когда начал писать статью думал получится раз два и рассказал, а на самом деле некоторые нюансы кроются глубже чем нам кажется. Искренне надеюсь, что заключение вам довелось прочитать уже с успешно установленными, либо устанавливающимися новенькими драйверами Nvidia! Буду признателен, если будете писать в комментариях, какие способы вам помогли. Другим читателям будет очень полезно.
На 3-ий тур вот такой интересный пазл:







Благодарю за помощь, все поставил!
Видюха сгорела, менять