В этой статье я расскажу вам, как сделать скриншот экрана компьютера стандартными средствами Windows, а также рассмотрим программы, которые помогут в создании скриншотов. Для начала потребуется немного теории. Скриншот – это снимок, на котором отображается всё содержимое экрана, кроме курсора, если не использовать специальные программы. Есть несколько способов сделать скриншот, и сейчас я расскажу о некоторых из них.

Стандартные средства Windows (Paint)
Первый способ – с помощью программы Paint. Paint – это графический редактор, очень простой в использовании, который устанавливается по умолчанию вместе с Windows.
Итак. Для начала, найдите на клавиатуре клавишу Print Screen SysRq. Если такой клавиши на вашей клавиатуре нет, то найдите с похожим названием. Часто на ней написано PrtSc. Нажмите её один раз.
После нажатия на эту клавишу, снимок отправляется в буфер обмена компьютера. Теперь его надо вставить в любой графический редактор.
Примечание: часто в ноутбуках надо сочетать функциональную клавишу «Fn» + «Prt Sc», чтобы сделать скриншот.

Открываем Paint: «Пуск» — «Все программы» — «Стандартные» — «Paint». И нажимаем кнопку «Вставить» или можете воспользоваться горячими клавишами «Ctrl» + «V». Открыть Paint можно через «Выполнить», нажмите «Win» + «R» и введите mspaint, нажмите Enter.
Если надо сделать скриншот активного окна, а не всего рабочего стола, тогда нажмите на нужное окно, чтобы сделать его активным, и нажимаете «ALT» + «PrtSc».
После того, когда вставили скриншот в Paint, можете его отредактировать. Вы можете выделить нужную область – вырезать или переставить её, вставить стрелочки, добавить надпись, добавить другие объекты и т.д. Затем сохраняете как картинку (тип файла: jpg, png или bmp), и всё. Скриншот с экрана готов. Теперь его можно переслать, например, по электронной почте.
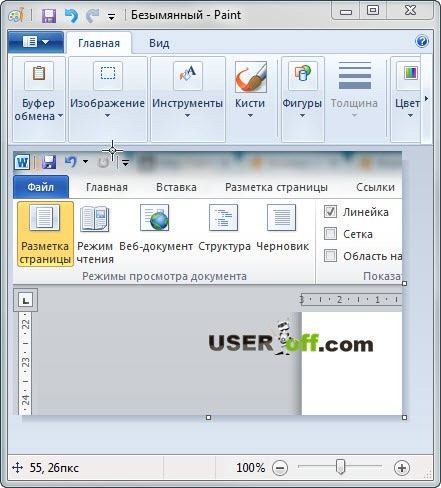
Если вы хотели узнать, как сделать снимок экрана компьютера без программ, то этот вариант вам точно подойдет.
Программы для создания скриншотов
Существует множество программ, которые умеют делать скриншоты. Вам не надо устанавливать несколько, а достаточно установить ту, которая вам понравится больше всего. Работа и возможности программ разные, если вам нужна программа, которая имеет возможность обрабатывать изображения, например, изменять качество картинки, отрезать/вставлять необходимые объекты или еще что – то, тогда придется установить каждую и посмотреть возможности программ, чтобы подобрать ту, которая подойдет под ваши потребности. В свою очередь в этой статье, я напишу свои комментарии по поводу программ, о которых буду упоминать в статье.
Рекомендую прочитать статью до конца. Так как в этом обзоре будут платные и бесплатные программные продукты. Возможно, именно этот пункт для вас будет весомым.
FastStone Capture
Одна из продуманных программ, считаю FastStone Capture. С помощью неё вы не только можете создавать скриншоты, но также можно записывать видео с экрана. Это является большим плюсом, потому что вам не надо устанавливать несколько программ под разные задачи. Одной установкой вы убиваете сразу 2 зайца. В разрезе этой статьи я покажу, как сделать скриншот экрана в этой программе.
Программа является условно – бесплатной. Если вы ищите бесплатную программу для создания снимков экрана, тогда можете пролистнуть этот раздел статьи и посмотреть другие программы.
Скачать программу FastStone Capture можете по ссылке .
Она выглядит так:

После создания скриншота он появится моментально в новом окне, где предоставляется возможность редактирования скриншота. После всех манипуляций над изображением, сохраняете его нажатием на: «Сохранить как».
Посмотрите на скриншот ниже, чтобы понять, какие способы создания скриншота есть в этой программе.

Последний значок — «Запись видео с экрана». Как вы уже заметили, что программа имеет возможность создания скриншота не только всего рабочего стола, но и сделать скриншот, например, произвольной области (звезды, круга и т.д.).
Кстати, к каждому значку прикреплены горячие клавиши. То есть вам не надо всегда открывать программу, чтобы сделать скриншот. Достаточно нажать на нужные кнопки и скриншот будет сделан.
Этой программе ставлю 4 с плюсом, можно сказать почти 5.
Snagit
Выше я уже рассказал, как сделать скриншот стандартными средствами и одной популярной программой. Но после использования этой программы вы уже навряд ли будете ими пользоваться. Этой программой пользуюсь уже около 2 лет, чтобы делать скриншоты для этого блога и поэтому могу сказать объективно, что она является одной из лучших в своем роде. Она также как и предыдущая программа, создает скриншоты и записывает видео с экрана. Распространяется как платный программный продукт. Официальный сайт программы .
При выходе новой версии этой программы, каждый раз вносятся изменения в интерфейс, делая программу еще удобнее, так что мои скриншоты могут немного отличаться, но смысл остается прежним.
Итак, давайте приступим к созданию скриншота в этой программе. После запуска программы вам надо выбрать действия, которые надо сделать через эту программу. Для примера я выбираю «Image» (Картинка), нажимаю на стрелочку, чтобы на скриншоте она была видна.

Также можно из скриншота извлечь текст. Например, вам надо отправить товарищу содержание ошибки, но написано все на английском и текст слишком длинный. Тогда выбираете «Text», наводите указатель на сообщение и делаете скриншот через Snagit. На выходе получаете текст, который находится в этом сообщении. Не всегда данный способ срабатывает, но если программа установлена на вашем компьютере, то можно все равно попробовать.
Если надо сделать скриншот через определенный промежуток времени, то это также можете сделать в программе Snagit. Для этого выбираете «10-second delay» и делаете скриншот. После чего в правой части экрана начнется отсчет времени (10 секунд выставлено по умолчанию), наводите на нужный объект и скриншот будет готов.
В программе есть еще куча разных возможностей, но если их перечислять, то статья растянется. Чтобы посмотреть все функции программы, установите и попробуйте так сказать её в деле. После того как скриншот будет сделан, откроется редактор, в котором можно отредактировать изображение и вставить необходимые объекты. Кстати, все скриншоты в этой статье были сделаны с помощью данной программы.
Lightshot
Выше я рассмотрел платные программы, теперь давайте посмотрим, какие возможности нам предлагает бесплатная программа (тут можете скачать программу). Принцип работы следующий, после установки программы, на панели задач в трее (справа внизу) появится значок программы.
Нажмите на него один раз левой кнопкой мыши. После чего, вам нужно будет выделить необходимую область, удерживая левую кнопку мыши. Затем нажимаем кнопку «Сохранить» (дискета), и всё, скриншот готов.
Программа примитивна, потому что операции, которые есть в программе можно также сделать в Paint-е, который не надо устанавливать. Может быть и есть плюсы, но я как – то их особо не увидел.
Программ, которые делают скриншоты очень много, я не буду останавливаться на них, ведь вы можете сами взглянуть на этот большой список, например вот .
Онлайн сервисы
При создании скриншотов можно обойтись и без программ! Спросите – как сделать скриншот веб-страницы без программ? Сейчас существуют сервисы, которые помогают сделать скриншот веб –страниц. Один из таких сервисов .
Допустим, вам надо сделать скриншот страницы, для этого указываете вверху ссылку сайта, с которого надо сделать скриншот и нажимаете «Создать». Перед этим можете слева выбрать размеры и форматы изображения. Через несколько секунд внизу появятся ссылки, перейдя по которым, можете сохранить изображение на компьютер.
Более интересный сервис для создания скриншотов . Вам надо сначала нажать на клавиатуре клавишу PrtSC, перейти на этот сайт и нажать «Ctrl» + «V» (вставить). После чего ждете, когда появится скриншот в сервисе.
Вверху нажмите «crop or edit this image», что бы отредактировать изображение. После чего на месте этой кнопки появятся элементы редактирования.

Скриншоты в игре
Отдельный вопрос – как сделать скриншот в игре? Тут есть свои нюансы и хитрости. Во многих компьютерных играх уже предусмотрена функция создания скриншота во время игры. Если такая функция есть, то снимок с экрана делается с помощью клавиш F10-F12 (надо смотреть в настройках игры). Готовый снимок сохраняется в определённой папке с игрой. В какой именно папке, я сказать не могу, так как в разных играх по-разному.
Но также есть программа, с помощью которой вы можете сделать скриншот. Суть следующая: назначаете в программе клавишу или клавиши для создания скриншота, далее выбираете папку, в которой будут храниться эти снимки. Во время игры, абсолютно в любое время, вы нажимаете заданную клавишу, скриншот сохраняется в заданной папке автоматически.
Об одной из таких программ я сейчас и расскажу. Самой популярной является Fraps, которая условно – бесплатная. Скачать эту программу можно на сайте .
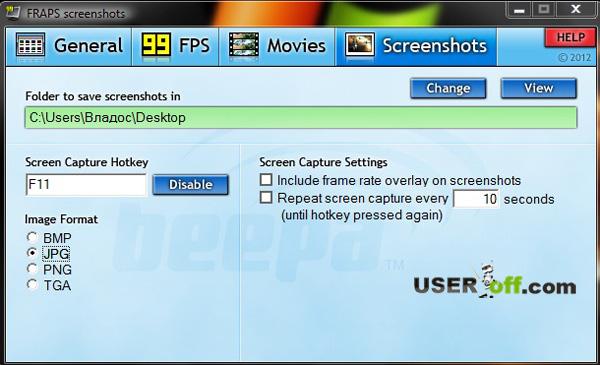
Она имеет очень простой и удобный интерфейс. Нажмите на вкладку Screenshots, укажите горячую клавишу, с помощью которой вы будете делать скриншот, а также папку. Данная программа поддерживается любыми версиями ОС Windows и имеет небольшой размер.
В интернете часто можно увидеть вопрос не только как сделать скриншот на компьютере, но и на ноутбуке. Сразу хочу ответить: точно так же. Если вы задумались над тем, как на ноутбуке сделать скриншот, то ответ: абсолютно также как и в компьютере. Программы, о которых я рассказывал в данной статье, поддерживаются как на ПК, так и на ноутбуках и нетбуках. Ведь вы используете одну и туже систему — Windows.
Теперь вы знаете несколько способов, как сделать снимок экрана и осталось только выбрать чем вы будете пользоваться.





![Запись мыши [RoboMouse]](http://useroff.com/wp-content/uploads/2011/08/programma-dlya-zapisi-myshi-150x150.jpg)

Информация ,как всегда,интересная и полезная. Могу посоветовать ещё
одну программку в тему — Screenpresso.Платить ненадо,подобно WinRar у
нужно её каждый месяц активировать.
Спасибо за дополнение
Хорошая штучка.
Я делаю именно так, спасибо за напоминание.
То же самое проделываю в фотошопе.
Что можно выделять частями — не знал, благодарю за урок!
Вообще-то, если учесть, что у каждого первого стоит Офис, то можно и сразу в Ворд вставлять снимок экрана (после нажатия принт-скрина или альт-принтскрина). CTRL-Insert вроде по умолчанию.
Я с Вами согласен, но также есть у каждого пользователя другие утилиты куда можно вставить. Еще один момент, вы будете отправлять в ворде? или лучше будет в картинке? Dik, а Вы пользуетесь программой для снятия скриншота?
Я просто невнимательно прочитал. Конечно, картинка лучше. Для скриншотов обычно пользуюсь cмотрелкой XNView и сохраняю в формате PNG.
Спасибо.Ценная и нужная информация.Всё просто и доступно,
думаю чайникам в самый раз!!!
Ещё раз спасибо.
Небольшое уточнение.
При снятии и импорта скриншота в какой-нибудь редактор (я использую Corel) картинка получается со следующими параметрами:
— размер 451×361 мм (5333×4367 pixels) (не знаю, влияет ли размер монитора... скорей всего, влияет... эти размеры — для монитора 21")
— плотность 72 dpi
— палитра RGB
В Ворде качество упадет еще ниже, к тому же в Ворде не удастся полученный скрин обработать.
Ну, а, естественно, в специализированных графических редакторах проблем с обработкой не будет
Спасибо за дополнение!
1) Не понимаю, откуда такой размер — 5333×4367??? При вставке скриншота в любой графический редактор размер картинки будет соответствовать разрешению монитора. 21 дюйм — это, видимо, небольшой широкий ЖК-монитор с матрицей 1980 на 1080 пикселей. Там больше 1980×1080 просто не может быть.
2) В Ворде качество не упадет никак, если сделать в свойствах рисунка поставить масштаб 100%. Правда, если это снимок всего экрана, то он не поместится на страницу А4, даже если она альбомная. Ворд сохраняет рисунки без потери качества. Обработать картинку в нем, конечно, нельзя, только обрезать по краям можно.
Dik 2 Ворос — Да Dik, Вы правы, а если надо увеличить картинку? Не проще ли использовать картинку, ведь она несет информативный характер, а значит может быть ее надо будет увеличить.
1.1. Размер 5333×4367 pix взят из Корела (я указывал, что использую этот редактор). Именно с таким размером скриншот и вставляется из буфера на кореловскую страницу. Можете проверить.
1.2. В Иллюстратор — импорт с такими же размерами. Можете проверить.
1.3. 21" — это огромный (весом кг под 15, если не больше) LCD-монитор Belinea с диагональю более 50 см (что соответстует 21 дюйму).
2.1. Ворд не предназначен для полноценной передачи графической информации. Это — офисная программа с организацией работы по принципу «лишь бы было» (имеются в виду именно картинки). Для нолноценной полиграфической печати Ворд даже не предполагается.
2.2. Я провел такой эксперимент. Снял скрин, разместил его в Ворде. Кстати, почему Ворд не ставит реальный скрин — из-за выставленных полей. Сделайте их шире — и он картинку вставит больше
Итак, я снова скинул картинку из Ворда в буфер, а затем из буфера в Корел. Получил растр с размерами 2615 х 2097 пикс, 90 дпи и мутным качеством.
Затем сделал тот же самый скрин заново и скинул напрямую в Корел. Размеры — 5333 х 4367 пикс, 72 дпи. Уменьшил размеры до скрина из Ворда и получил уже 147 дпи и относительную резкость.
Ну и как же так получается, что один и тот же скрин, сброшенный напрямую и прогнанный через Ворд, имеет разные качество и плотность? Причем, теряются они как раз-таки по дороге через Ворд 😉
Вывод: если качество картинки вам не критично и скрины нужны как раз-таки для вставки в офисные документы — можно обойтись и возможностями Ворда.
Для веба и полиграфии я все-таки рекомендую использовать графические редакторы с возможностями обработки и улучшения качества.
С рождеством вас! Спасибо за свежие советы.
Спасибо за полезный урок! С Рождеством Христовым!
спасибо!
Пользуюсь программой Clip2Net — очень удобно от скриншотов до видео не закрывая браузеров и прочих открытых программ — абсолютно невесома,бесплатна, не мешает и удобна для всех перечисленных в статье операций!!! Но статья Ваша очень полезна! Молодцы.Клавиатуру и пользование ей знать надо обязательно, а то вроде кнопок много, а половину предназначение не знаем!
Спасибо. О комбинации Alt+PrtSc не знала. Изображения также можно вставлять и в PowerPoint, редактировать их и очень легко сохранять. Для этого нажать ПКМ на рисунке — сохранить как рисунок. Изображение будет в формате jpg.
Спасибо большое, я давно слышала об этой программе.Теперь попробую ее скачать.
А у меня на панели нет PAINT.
Пуск-> Все программы->Стандартные->Paint
спасибо за ответ,но у меня выходит простынь на греческом языке надо искать технический перевод.
подскажите мне пожалуйста! что делать, если в паинте кнопка «вставить» не горит? пытался и с помощью cntrl+v и ничего!
Maksim — делайте все внимательно и у Вас все получится
нет, я действительно всё делаю правильно. нажимаю «PrintScrn», открываю паинт, жму «правка», а кнопка «вставить» серая... Раньше всё отлично получалось...
Приветствую Вас!
Не могу сделать снимок с экрана,Раньше получалось при помощи PRT SC SYSRG.
А теперь в Paint не могу вставить изображение,т.к. неактивна надпись вставить(CTRL+V) тоже не вставляет.Счем это может быть связано?Помогите чайнику разобраться...
Отлично, спасибо.
Да, а еще в Win7 есть «Ножницы». Встроенная программа для захвата изображений. Удобная очень.
Советую попробовать LightShot () для снятия скриншотов — проще и лучше пока не нашел.