Если вы пользователь, который хочет научиться работать за компьютером самостоятельно, то вы должны знать, как узнать характеристики своего компьютера с помощью стандартных средств Windows, а так же пользоваться программами, которые показывают подробную информацию о «железках» установленных в компьютере.
Более детальную информацию об устройствах, которые находятся в компьютере, вы не сможете посмотреть через стандартные средства. Но в 90% этой информации хватает для поставленной задачи.
Без установки программ
Если у вас нет под рукой специальной программы, то можно воспользоваться стандартными средствами Windows. Для этого нажимаем правой кнопкой мыши по «Компьютеру» и в выпадающем меню нажимаем «Управление».

Откроется окно «Управления компьютером», слева нажимаем «Диспетчер устройств». После этого в правой части окна появятся устройства, которые находятся в вашем компьютере.

Как посмотреть характеристики компьютера, вам так же поможет штатная утилита, которая показывает часть информации об устройствах. Для этого заходим «Пуск» – «Все программы» — «Стандартные» – «Служебные» — «Сведения о системе».

Так же можно воспользоваться dxdiag. Для этого заходим в «Пуск» -«Выполнить» или сочетания клавиш Win + R и вводим dxdiag. После того когда ввели, нажимаем Enter.

Откроется окно «Средство диагностики DirectX». В этом окне вы увидите: модель компьютера, изготовитель компьютера, версия Bios, параметры процессора и память.
Если перейти во вкладку «Монитор», то можно посмотреть тип микросхем и изготовителя видеокарты.
Думаю, вы уже заметили, что эти утилиты не показывают более развернутую информацию. Из-за того что в Windows нет более подробной информации об установленных устройствах, созданы разные программы, которые показывают детальную информацию об устройствах в компьютере. Из этих программ есть платные и бесплатные, мы рассмотрим одну из бесплатных программ, которая отображает техническую информацию об устройствах.
Информация выше относится не только, как узнать характеристики своего компьютера в Windows 7, но и для других систем.
Бесплатная программа CPU-Z
Программа называется CPU — Z, с помощью нее можно узнать следующие параметры:
- Процессора;
- Материнской платы;
- Оперативной памяти;
- Видеокарты;
- И другие.
Так же хочу отметить, данная программа не требует установки, что облегчает ее использование для пользователя.
Скачать программу можно здесь, официальный сайт программы www.cpuid.com. После того когда скачали файл, разархивируете его в удобное для вас место. Теперь открываем папочку и запускаем файл cpu — z.exe. При запуске необходимо немного подождать, так как программа будет сканировать устройства компьютера. Далее я покажу и расскажу, как узнать характеристики своего компьютера с помощью данной программы. Вы можете узнать характеристики компьютера в любой другой системе, хоть я и показываю, как узнать характеристики компьютера в Windows 7.

Когда закончится сканирование, появится главное окно программы. Теперь давайте немного расскажу про вкладки, которые есть в программе (для наглядности приведу скриншоты каждой вкладки).
CPU (процессор) – информация о процессоре.

Caches (кэш) – информация о кэше процессора. Думаю эта вкладка вообще должна быть во вкладке CPU, ведь эта информация относится к CPU 😉 . Видимо в ней не хватила места.

Mainboard (мат.плата)– информация о материнской плате.

Memory (память)– информация об оперативной памяти.

SPD – углубленная информация об оперативной памяти в каждом слоте.

Graphics (графика)– немного информации о видеокарте.

About – информация о программе.

Вы наверно заметили, что во вкладке «Графика» не слишком много информации о видеокарте. Это вызвано тем, что эти же разработчики сделали программу, которая выводит подробную информацию о графическом устройстве.
Подробная информация видеокарты
Программа называется GPU-Z, скачать данную программу можно здесь. После запуска программы откроется главное окно, вкладка «Graphics Card».
Скриншот характеристики моей видеокарты через эту программу смотрите ниже.

Вы также можете воспользоваться другими программами, такими как: Aida 64, Everest и т.д. Если появились вопросы, то пишите в комментариях.
В дополнение к этой статье даю ссылки, которые касаются этой темы:

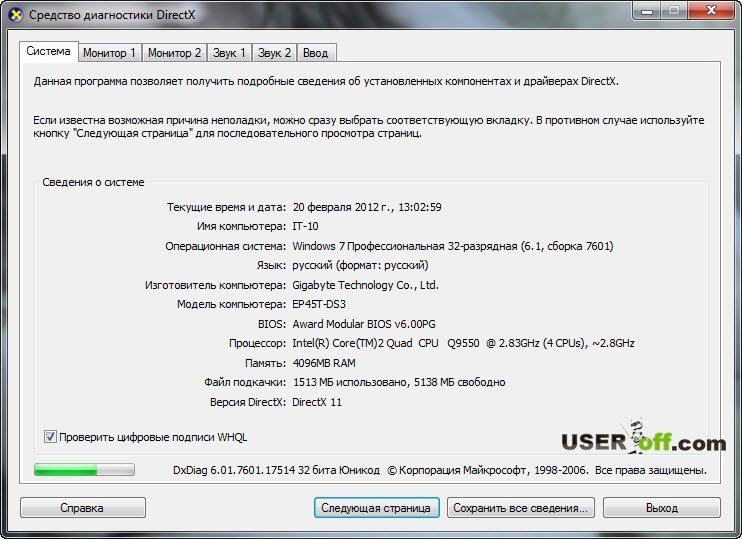
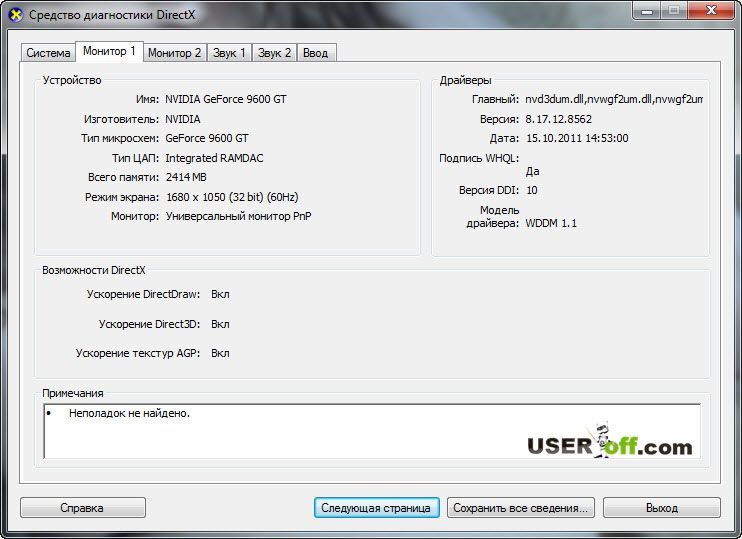




![Запись мыши [RoboMouse]](http://useroff.com/wp-content/uploads/2011/08/programma-dlya-zapisi-myshi-150x150.jpg)

Спасибо
Добрый день Александр.
Для того чтобы посмотреть характеристики компьютера предпочитаю использовать программу Everest 😎 .
С уважением, Дмитрий Сергеев.
Спасибо за статью и классный десерт!
Я рад что Вам понравилось
спасибо
Добрый вечер, Александр. Я воспользовалась этим уроком. И кажется получила то, что искала.?
Video Compressors:
WMVideo8 Encoder DMO,0×00600800,1,1,wmvxencd.dll,6.01.7600.16385
WMVideo9 Encoder DMO,0×00600800,1,1,wmvencod.dll,6.01.7600.16385
MSScreen 9 encoder DMO,0×00600800,1,1,wmvsencd.dll,6.01.7600.16385
DV Video Encoder,0×00200000,0,0,qdv.dll,6.06.7601.17514
MJPEG Compressor,0×00200000,0,0,quartz.dll,6.06.7601.17514
Кодек Cinepak, изготовленный корпорацией Radius,0×00200000,1,1,qcap.dll,6.06.7601.17514
Кодек Intel IYUV,0×00200000,1,1,qcap.dll,6.06.7601.17514
Кодек Intel IYUV,0×00200000,1,1,qcap.dll,6.06.7601.17514
Microsoft RLE,0×00200000,1,1,qcap.dll,6.06.7601.17514
Microsoft Video 1,0×00200000,1,1,qcap.dll,6.06.7601.17514
Теперь поищу у вас программу для определения кодека закодированного файла.
очень познавательно спасибо.