 Сегодня хотелось бы уделить внимание общению. Речь пойдет о программе Skype (скайп), а точнее, как установить скайп на компьютер или ноутбук. Число ее загрузок уже давно вплотную приближается к количеству всех активных пользователей Интернет.
Сегодня хотелось бы уделить внимание общению. Речь пойдет о программе Skype (скайп), а точнее, как установить скайп на компьютер или ноутбук. Число ее загрузок уже давно вплотную приближается к количеству всех активных пользователей Интернет.
Почему в лидеры среди программ для общения вышел именно Skype? Ответить на этот вопрос очень просто. Достаточно просто перечислить возможности, которые он предоставляет.
Главной его особенностью, которая лучше всего реализована среди аналогов, безусловно является качественная видеосвязь. Помимо видеосвязи в Skype возможно обмениваться сообщениями в виде чата, осуществлять звонки на мобильные и стационарные телефоны, отправлять SMS – сообщения и обмениваться различными файлами. С развитием технологий появляются небольшие проблемы во время установки данного приложения, и справиться с ними новичку не всегда удается самостоятельно.
В этой статье я помогу вам правильно и быстро скачать и установить программу Skype. Изначально вам нужно скачать требуемую программу, сделать это возможно после регистрации на официальном сайте и создании учетной записи. В результате у вас появится логин и пароль, которые необходимо запомнить.
Если вы все сделали правильно, на вашей почте появится письмо с подтверждением о регистрации. Далее следует пройти по указанной ссылки для активации учетной записи. Теперь вы обладатель логина в Skype, сообщите его своим знакомым и друзьям для того, чтобы они добавили вас в свои списки контактов.
Инструкция по установке Skype
Скачать установочную программу можно с официального сайта или со страницы моего блога. Если вы скачиваете с официального сайта, то когда откроется страница, наведите курсор мыши к кнопки «Загрузить Skype» и выберите из списка «Windows».

В открывшейся странице, в левой части нажмите на кнопку «Загрузить Skype».

Теперь скачайте установочный файл под названием SkypeSetup.exe и сохраните его на свой ПК. Обратите внимание, что скачиваемый вами файл имеет маленький размер (меньше 1 Мб). Это связано с тем, что большинство компонентов скачивается уже во время установки (то есть после скачивания данного файла и его запуска). Это соответственно означает, что после запуска данного файла Ваш компьютер должен быть подключен к Интернету.
Далее запускаем скачанный файл, в первом появившемся окошке выбираем язык «Русский». Нажмите под выбором языка «Дополнительные настройки». Появится список дополнительных настроек, в настоящее время я очень часто использую эту программу, оставляю галочку по умолчанию «Запускать Skype при запуске компьютера» и убираю «Создать ярлык на рабочем столе».
Потом жмем в правом углу окна «Я согласен (-на) — далее».
Теперь произойдет установка программы, вам предложат ввести свой логин и пароль, и после этого нажмете на кнопку «Войти». Это в том случае, если вы уже зарегистрированы в системе. Если нет, то сначала нужно пройти процесс регистрации. Это можно сделать, нажав на кнопку «Регистрация новых пользователей».
Внизу по своему усмотрению вы можете активировать пункты «Запускать Skype при включении компьютера» и «Автоматическая авторизация при запуске Skype». При самом первом запуске программы вы должны выбрать аватар, а в приветственном окошке проверить работоспособность камеры и микрофона, и добавить друзей.
А для того, чтобы окошко не надоедало вам постоянно при запусках программы, установите галочку возле пункта «Не показывать это сообщение в будущем». В основном настройки программы не особо сложные и никаких трудностей возникнуть не должно. Выше вы поняли, как установить скайп на компьютер, но для того чтобы укрепить эти знания, посмотрите видео ниже:
Если вы искали информацию, как установить скайп на ноутбук и думаете, что есть отличия в установке Skype, то вы ошибались. От устройства не зависит шаги установки.
При работе с программой Skype, могут возникнуть различные проблемы:
Как восстановить пароль в Скайпе
Почему не устанавливается Скайп
Как обновить Скайп до последней версии
Установка на Android
Естественно, если вы обладатель планшета или телефона, то скорее всего вам будет интересно, как установить скайп на данные устройства. Помимо стандартной инсталляции, приложение Skype можно установить и загрузить на телефоны Android. Для того, чтобы установить Skype на мобильные телефоны с этой операционной системой необходимо в браузере вашего телефона открыть сайт skype.com/m и далее загрузить программу с сайта Android Market.
Данной программой можно пользоваться сразу после загрузки, ведь она не требует никакой отдельной установки. В телефоне программа Skype будет находиться в папке «Application», а для более удобного его запуска, возможно перетащить на основной экран.
Чтобы эта программа прекрасно работала на телефоне с операционной системой Android, у него должно быть 27Мб свободной памяти, а тактовая частота вашего процессора должна быть 600Mhz. Skype поддерживают мобильные телефоны с такими разрешениями экранов: 240×400, 320×480, 320×240, 850×480 и 800×480. Бывают случаи, когда не всегда получается зайти на сайт Android Market. Это происходит из-за того, что сайт предлагает данную программу не в каждой стране.
Программа Skype может устанавливаться на следующих языках: итальянском, немецком, английском, финском, датском, японском, голландском, эстонском, испанском, шведском, корейском, французском, китайском, португальском, русском и польском.
Интересно то, что Skype можно установить на SD-карту в том случае, если ваш телефон с операционной системой версия 2.2.
Делается это напрямую, но все, же если вы уже загрузили программу на встроенную память, всегда можно перенести программу на SD-карту выполняя такие действия: «меню» — «настройки» — «приложения» — «правления приложениями» и выбираете Skype, теперь выберите «переместить на SD-карту».
В том случае, если ваш мобильный телефон с операционной системой Android от Verizon Wireless, вы имеете возможность полностью бесплатно загрузить программу Skype mobile™ с сайта Android Market или же с сайта skype.com/m.
В программах Skype mobile для версии Verizon мгновенные сообщения и звонки между пользователями Skype возможны даже в сети 3G, при всем этом минуты, которые выделены вам тарифным пакетом Verizon, не будут использоваться.
Как можно заметить в установке Skype на компьютер или смартфон нет ничего сложного. Достаточно следовать моим инструкциям и все у вас обязательно получится. После первой установки Skype, вы навсегда запомните, как установить скайп на ноутбук или компьютер, потому что это несложно!

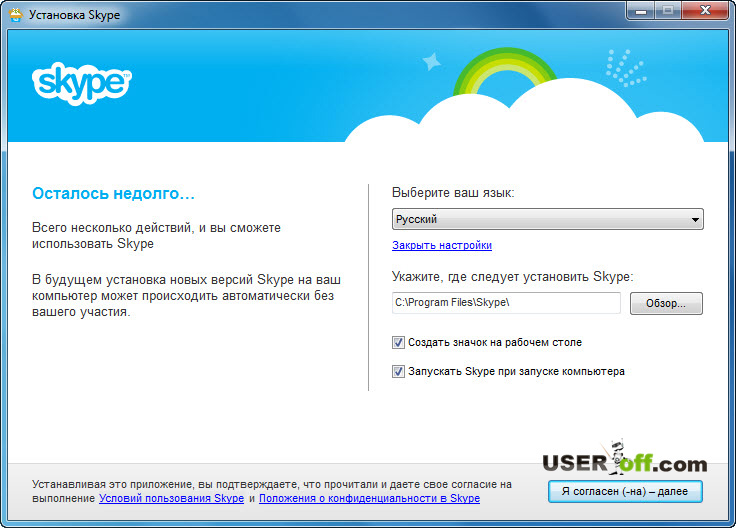






У меня скайп установлен с момента покупки ноутбука. Правда пользуюсь я им редко. Но дело не в этом. Почему то не обновляется. Вернее обновление идет до 100%, а потом выдается ошибка. В чем дело?Я в компьютерах то не очень.
Михаил, скачайте полную версию и установите на компьютер.
Спасибо за подробную инструкцию по установке скайп на Android устройства.
И за отличный ролик)
Действительно удивили и порадовали Никогда не поверил бы, что даже такое бывает
добрый вечер. Купили ноутбук, на нём линукс... качаем скайп — выбивает табличка — Для установки этого пакета требуется аутентификация, ввести пароль... Что это такое и где его взять?
Все не доходят руки установить скайп, хотя скоро понадобиться. Статья то, что надо! Спасибо большое!!! 😎
У сестры Skype тест по звуку отлично проходит, при соединении абонент не слышит. Удалила программу, зашла на сайт, скачала заново, нажала «установить» и тормоз — завис, нажала «отмена» — продолжает работать, не закрывается, при перезагрузке только исчезла страница. Еще раз скачала, при установке тот же результат. Что делать? 😥
Ольга, в настройках скайпа посмотрите «настройка звука». Пусть также настройки проверит тот человек кому Вы звоните.
подскажите,пожалуйста, зарегестрировалась......открывается СКАЙП и куча реклам -КАК звонить ,КАК писать а где само окно СКайпа ????
как сначало и постепенно чтобы скачать скайп. а то я вообще не понимаю 😳
Прочитайте статью! В ней все рассказано!
востановить мой прежний Skype логин (rybslav11)