Время от времени компьютеру или ноутбуку требуется замена комплектующих и наверное самый частый компонент — жесткий диск. Сегодня наш разговор пойдет о том, почему компьютер не видит жесткий диск. Довольно-таки распространенная проблема, но решение есть, да и к тому же не одно.
Как обычно я расскажу вам о нескольких способах, как сделать так, чтобы система стала распознавать диск, вы выберите именно тот, который на ваш взгляд является наиболее удобным и быстрым.
Кстати, если у вас компьютер не видит внешний жесткий диск, то данная статья для вас также актуальна.
Проверка диска
Сначала давайте рассмотрим решение проблемы со стандартными средствами Windows 7. Кликаем правой кнопкой мыши по значку «Компьютер», либо по одноименной надписи в меню «Пуск», если нет значка на рабочем столе. Во всплывающем меню нас интересует пункт «Управление», затем «Управление дисками».


Здесь ждем пару-тройку секунд, пока информация подгружается. Щелкаем по диску, который не отображается в системе правой кнопкой и выбираем «Изменить букву диска или путь к диску…».

Чтобы изменить букву, нажмите кнопку «Изменить». Задаем этому жесткому диску букву и нажимаете «ОК».

Затем, если новая буква не нравится, можно проделать ту же самую процедуру, изменив букву обратно. Часто как раз этих манипуляций не хватает для того, чтобы Windows увидел жесткий диск.
Выше на изображениях я показал, как это сделать в Windows 7, если у вас другая система, то читайте подробнее в: «Как изменить букву диска в Windows XP, 7, 8».
Если в этом жестком диске была файловая система Linux-а, тогда в управлении дисками вы увидите, что файловая система не NTFS и не FAT32. Тогда вы смело можете понять, что проблема не с жестким диском, а просто Windows не видит эту файловую систему. Чтобы изменить эту ситуацию, вам надо чтобы жесткий диск был в NTFS.
Проверка в системном блоке
Если компьютер не видит жесткий диск до сих пор, тогда, прежде чем продолжить, давайте посмотрим все ли кабеля подключены к этому жесткому диску. Не пропускайте этот пункт, конечно проще сидеть на стуле и нажимать по клавишам, но иногда требуется немного физического вмешательства в системном блоке.
Пропустив эту рекомендацию и продолжая читать статью дальше, вы может быть и не добьетесь чего вам нужно. Для этого вам надо выключить компьютер и после чего снять крышку системного блока. Далее проверяете провода, которые подключены к жесткому диску. Для большей уверенности, отсоедините от него провода и подключите снова. Теперь можете включать компьютер.
Надо также отметить, что решение этой проблемы может быть замена шлейфа или питания, которые подключены к жесткому диску. Если в заначке нету шлейфа, по которым передаются данные, то можете отсоединить на время проверки, например, от дисковода.

Проблема с драйверами
Подробнее о драйверах, читайте в статье: «Что такое драйвер».
Возможно, что у вас есть какие-то неполадки с драйверами. Чтобы их устранить, вам надо идти на сайт производителя, а нас конкретно интересует, производитель материнской платы. Скачиваете самые свежие версии драйверов для своей модели платы (подробно останавливаться на этом не буду, на любом подобном сайте есть раздел, в котором выбирается модель интересующей платы и подбирается наиболее подходящий драйвер).
Если вы покупали компьютер в сборке, то на компьютере должна быть написана модель компьютера, тогда идете на оф. сайт, указываете какой у вас компьютер и система. После чего появится список драйверов, где находите нужный драйвер. Теперь установив драйвера, перезагружаетесь.
Кстати, если у вас сохранился установочный диск с драйверами от компьютера, который шел в комплекте с покупкой – отлично! Вставляем его в привод и устанавливаем их.
Про установку драйверов можно прочитать на моём блоге в статье: «Как установить драйвер и что такое драйвер».
Ошибка Operating System not found и настройка BIOS
Бывает и глупая ситуация, когда компьютер не видит жесткий диск на котором, собственно, и записана система. В этом случае компьютер не будет загружаться, но на черном фоне будет появляться такая надпись: «Operating System not found» (в переводе – «Операционная система не найдена»).

Для начала проверьте наличие носителей в дисководе, USB портах, а также флоппи. Если их нет, вы должны быть на 100% уверены, что диск подключен правильно и на нем, естественно, записана Windows (ну хоть какая-нибудь). Заходим в BIOS вышеизложенным способом, но на этот раз ищем меню, в названии которого присутствует слово Boot (поверьте, какая бы версия BIOS не была, оно там точно есть или может называться немного по — другому). Заходим туда и в строке «1st Boot Device» устанавливаем именно жесткий диск, а не CD-привод, который может там быть выбран.
Также можете попробовать во время загрузки нажимать кнопку F12, может появиться меню, где выберите CD ROM или DVD ROM. Тем самым вам не надо вносить никаких изменений в BIOS.

Также можно попробовать сбросить настройки BIOS-а по умолчанию. Для этого вы также используете BIOS. Если не удается сбросить настройки, тогда для этого используйте батарейку на материнской плате. Чтобы это сделать, выключите компьютер, откройте крышку системного блока и выньте батарейку на 5 минут. После чего поставьте батарейку на место и включайте компьютер. Также надо не забывать, что причина этой проблемы может быть севшая батарейка и если это так, то надо ее заменить.
Если ничего не изменилось, опять же в Биосе ищем параметр Marvell IDE Controller. Он может находиться в разделе, название которого содержит слова IDE, SATA, Device Type. Ставим значение Enabled, в случае когда там другое.
Форматирование
Если Windows не видит жесткий диск, тогда выход из этой ситуации — форматирование. Но тут один нюанс, надо форматировать не из самой системы (так как она его не видит), а через специальные программы, которые загружаются из под BIOS-a.
Одна из самых популярных программ, которой часто пользуюсь для работы с жесткими дисками, является программное обеспечение Acronis Disk Director. Чтобы загрузиться с Bios-a, вы должны скачать программу с пометкой BOOT. Далее записываете образ на CD или DVD диск, заходите в программу и ищите диск, который не определяется. Если диск определился, тогда пробуйте его отформатировать. Если нужны данные, которые записаны на нем, то пробуйте скопировать на другой носитель.
Иногда, эта программа меня спасает не только в этой ситуации, но и в других, например, если система завирусована и зайти в нее нет возможности. Чтобы решить эту проблему, я захожу через эту программу и скачиваю необходимые данные. После чего устанавливаю новую систему.
Вы начали читать этот абзац? Я вам искренне сочувствую, потому что, видимо вам ничего не помогло. Значит достаем жесткий диск из компьютера и пробуем запустить его на другом компьютере, если такой возможности нет, несем в сервис центр, чтобы его там проверили на работоспособность. В любом из этих вариантов вы поймете, покупать вам новый или платить за ремонт. Но чтобы там не случилось, я искренне желаю вам удачи с вашим железом.


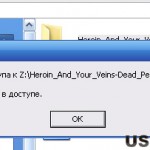




Спасибо!!! Очень помогло! 😉
Спасибо.Я последовал Вашим советам и всё стало на свои места.
Спасибо? Всё стало нормально