Добрый день постоянные читатели и те, кто зашел впервые. Поводом для написания этой статьи, послужило событие, которое не давало мне покоя. Меня много раз по почте просили рассказать — как установить Windows 7 на ноутбук или компьютер? Кстати, на протяжении долгих лет у меня на компьютере была установлена старая добрая версия Windows XP, об особенностях установки этой операционной системы я уже рассказывал в статье – «Как установить Windows XP».

Несмотря на свою кажущуюся простоту, в установке любой операционной системы есть свои тонкости и секреты. Если их не учитывать, то возможно «переустанавливать винду» придется чаще, чем нужно. Согласитесь, что этот вариант не самый приятный и лучше все сделать один раз, но так как надо. Поэтому перейдем непосредственно к вопросу – как правильно установить Windows 7 на любое устройство: ноутбук или компьютер.
Внимание! Думаю, будет очень кстати, если у вас будет оригинальный дистрибутив Windows 7. Ведь скачав с интернета, можете подцепить вирусы или же неработающую (глючную) систему. Чтобы скинуть вам ссылку для скачивания, напишите на почту useroffcom@gmail.com
Вариантов для этого существует несколько:
- Установка Windows 7 с диска. Как раз в этой статье мы затронем основательно вопрос, как устанавливается Windows 7 с диска через BIOS.
- Установка Windows 7 с флешки. Чтобы научиться создавать загрузочную флешку c Windows 7, читайте статью на блоге: «Как сделать загрузочную флешку Windows 7». Эта информация для тех, кто хочет узнать, как установить Windows 7 с флешки.
В этой статье я расскажу, как установить windows 7 с диска. Если у вас нет дисковода или хотите немного поэкспериментировать с установкой, то перейдите по ссылке выше и узнайте, как установить Windows 7 с флешки. Хотелось бы обратить ваше внимание на нюансы, связанные с выбором дистрибутива (загрузочного диска Windows 7).
Не вдаваясь в вопросы защиты интеллектуальной собственности, хочу обратить ваше внимание на единственный момент – старайтесь пользоваться диском или образом Windows 7, только оригинальным. Но лучше всего воспользоваться оригинальным диском. Даже при явном нежелании тратить свои деньги, получить его все-таки можно, достаточно просто проявить немного фантазии, благо интернет и друзья еще есть ;).
Всех своих друзей я уже давно приучил, что лучше установить с нормального диска, чем потом бить монитор и пинать системный блок, за большое количество ошибок и постоянных зависаний, после переустановки Windows. Если нет времени или не позволяет Интернет, то обзвоните своих друзей, думаю что они не будут против одолжить оригинальный дистрибутив Windows 7 на пару часов.
Итак, приступим непосредственно к установке Windows 7 на компьютер. Скорее всего, какая-то операционная система у вас уже была установлена, поэтому будем рассматривать именно такой вариант. Впрочем, даже если вы устанавливаете «семерку» на чистый диск (на котором еще не было ОС) порядок операций будет аналогичным. Прошу быть внимательными, тогда у вас все получится!
Этап №1. Подготовка.
В одной из своих статей, я записал видео для своих читателей про план установки Windows. Задание выполнять не нужно!
Если вы хотите убедиться, что Windows 7 устанавливать легко, после статьи найдете видео, где увидите всё шаг за шагом. Но сначала прочитайте статью, так как в этом видео рассказано не всё.
Прежде всего, не поленитесь пройтись по папкам «Мои документы», «Мои рисунки», «Рабочий стол» и «Диск C:\». Скорее всего, у вас там есть сохраненные документы. Перенесите их на другой диск (например, диск D:\). В противном случае, при установке они все будут уничтожены. У опытных пользователей есть такое замечательное правило – ОС и программы на одном диске, вся информация на другом. Следовать этому принципу очень просто и также в целях безопасности этот метод необходим.
Затем не помешает уточнить, можно ли установить Windows 7 на ваш компьютер. Проще всего это сделать на официальной странице Microsoft по адресу (). Как правило, на большинство современных компьютеров «семерка» устанавливается без проблем. Если системные требования Windows 7 подходят к компьютеру, тогда двигаемся дальше.
Также заранее приготовьте все необходимые драйвера. Windows 7, скорее всего, автоматически обнаружит и установит почти все компоненты, которые присутствуют в вашем компьютере. Но периферийное оборудование, в частности принтер, сканер, web-камеру, и некоторые специфические компоненты, например TV-тюнер, видеоадаптер (видеокарта) или платы видеомонтажа, лучше устанавливать используя диски, поставляемые в комплекте или скаченные с официального сайта. Не стоит расстраиваться, если вы их не нашли. Про их установку, читайте в статье: «Как установить драйвер и что такое драйвер».
Совет: если ваш диск с драйверами немного устарел, то есть вы покупали компьютер или ноутбук 2-3 года назад, то лучше всего скачать свежие драйвера с сайта производителя.
Подготовка завершена. Переходим непосредственно к установке.
Этап №2. Установка.
Итак, теперь перейдем от теории к практике. Один из самых частых вопросов пользователей, как правильно установить Windows 7? Чтобы ответить на этот вопрос, вам надо прочитать статью дальше.
Делаем перезагрузку компьютера и заходим в BIOS. Для того чтобы в него попасть нужно при запуске компьютера непрерывно нажимать на клавишу (они могут отличаться, но скорее всего это будет) DELETE или F2. После этого находим вкладку «Advanced Options» и «Boot Device».
Небольшой нюанс: в зависимости от вашего BIOS названия вкладок могут отличаться. Если у вас нет вкладок с такими названиями, не расстраивайтесь, переходите по своим. Вам нужна вкладка, в названии которой будет содержаться слово «Boot».

По умолчанию у вас будет стоять жесткий диск, если это так, все правильно.

Нам нужно изменить приоритет загрузки, а именно вместо жесткого диска выбрать CDROM. В этой вкладке устанавливаем загрузку с CD/DVD привода. Для этого выбираем HDD и нажимаем Enter.
После этого нам будет доступен выбор. Перемещаемся стрелочками, выбираем CDROM и жмем Enter.

После изменений проверьте, чтобы точно был выбран CDROM, иначе дальнейшие действия не приведут к установке Windows.

Для сохранения наших изменений, нажимаем клавишу F10. Чтобы узнать, какая клавиша отвечает за сохранение, обратите внимание справа или снизу экрана. В моём случае у меня F10 – Save and Exit (Сохранить и Выйти), как раз то что нужно.
Также можете при включении компьютера попробовать нажимать «F12», вам будем доступно меню, где вы можете выбрать «CD-Rom». В этом случае не надо заходить в BIOS и вносить какие-то изменения.
Когда нажмёте на клавишу F10, компьютер автоматически перезагрузится. Будет предложено нажать любую клавишу, что мы и делаем.

Если вы проспали этот момент, тогда перезагружаете компьютер вручную и ждете появления надписи, которую можно увидеть на скриншоте выше.
После этого начнется непосредственный процесс установки.

Информацию, которую я описал выше, поможет вам произвести установку с диска, но если вы хотели узнать, как установить Windows с флешки, то вам надо сначала создать загрузочную флешку (ссылку для этой процедуры есть в статье выше) и загрузиться с нее в Bios-е. Описание ниже будет одинаково при любой установке: c флешки или диска.
Вы увидите стартовое окно, в котором будет предложено выбрать язык установки и региональные настройки (денежную единицу и раскладку клавиатуры по умолчанию). Я обычно выбираю только язык, нажимаем кнопку «Далее».

В следующем окне необходимо сделать выбор между установкой и восстановлением системы. Поскольку мы устанавливаем ее, нажимаем «Установить».

Следующее традиционное окно с лицензионным соглашением.
Примечание. Если вам будет предложен выбор версии Windows 7, выбирайте максимальный из всех доступных.

Соглашаемся с лицензией, установив соответствующую галочку и нажимаем «Далее».

Теперь необходимо определиться с типом установки. Недолго думая, выбираем «Полная установка» и переходим к окну выбора диска для инсталляции.

Готовый раздел для установки у нас уже есть. Поэтому выбираем его. Если вы забыли скопировать нужные данные с диска «C:», то отменяем установку и производим сохранение данных.
Если хотите отформатировать диск, то можете сделать в этом окне. Для этого выбираем требуемый диск, это будет «C:» и нажимаем кнопку «Настройки диска».

Нажимаем «Форматировать».

С предупреждением о том, что все данные будут уничтожены, соглашаемся нажатием на кнопку «ОК», ведь мы заранее просмотрели все папки и перенесли нужные файлы на другой диск. Запускаем процесс форматирования.
Примечание. Для нормальной работы Windows 7 создайте диск размером 50 ГБ.

Через некоторое время, эта операция завершится и диск будет готов к установке. Выбираем наш диск, нажимаем «Далее».

Процесс копирования файлов продолжается достаточно долго. Поэтому можно выпить чай или почитать книгу. В любом случае у вас есть минут 20 на свои дела.

Компьютер автоматически начнет перезагружаться. Ничего не предпринимаем, просто ждем, когда скопируются все данные.
Торжественный момент – Windows 7 впервые запустилась на вашем компьютере. Теперь необходимо вести ваше имя.

На следующем этапе программа установки предложит задать пароль для входа в систему. Делать это или не делать – решайте сами.
Но опять же, дам маленький совет – ОБЯЗАТЕЛЬНО СТАВИМ ПАРОЛЬ.

После этого необходимо активировать вашу версию Windows, введя серийный номер. Где его взять, зависит от того где вы взяли установочный диск. В любом случае, о наличии серийного номера стоит позаботиться заранее. Можно продолжить установку и без него, но срок работы Windows в этом случае будет ограничен 30-ти дневным периодом.

Если вы купили ноутбук или компьютер с Windows 7, то посмотрите вверху системного блока или внизу ноутбука, он должен быть на наклейки от Windows. Если конечно, вы или ваши дети не отправили его в мусорный ящик ;).
В том случае если у вас нет кода продукта, то надо поставить галочку «Автоматически активировать Windows при подключении к Интернету». После этого кнопка «Далее» станет активной. В противном случае, вы не сможете зайти в только что установленную систему Windows 7.
После ввода серийного номера программа инсталляции предложит установить параметры защиты компьютера. Выбираете пункт «Отложить решение» и зададите эти параметры позже, если нужно, после того как закончите установку и убедитесь в работоспособности системы.

Теперь задаем системное время. По умолчанию берутся установки из BIOS. Вы можете указать любые удобные вам.

Если Windows установит драйвера на сетевую карту, то вам будет предложено выбрать тип сети, где находится компьютер.

Теперь несколько минут ждем пока программа закончит устанавливать параметры и после этого наблюдаем рабочий стол Windows 7 на компьютере.

Вот и все, установка Windows 7 завершена. Осталось только установить необходимые драйвера, программы и настроить систему по собственному усмотрению.
Теперь вы знаете, как установить Windows 7 с диска на ноутбук или же на компьютер. Думаю, что у вас все получится или получилось. Первая установка Windows 7 будет для вас казаться очень сложной, но установив один раз, вы уже с легкостью сможете это повторить без каких-либо опасений.
P.S.: Для того чтобы вы увидели наглядно, как устанавливается Windows 7, смотрим видео:






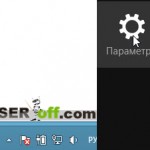
Интересно.А можно установить 2 винды на ноут,чтобы 1 была рабочая 2 экспериментальная?
Конечно можно
А можно ее просто на вирутуалку установить. у меня на блоге написано, как это сделать
А статья очень полезна новичкам
С наступающим новым годом!спасибо за ваш труд.
Здравствуйте, подскажите, при обновлении виндуса обнаружилось, что не лицензированная копия и сейчас из-за этого рабочий стол и некоторые действия не работают.Как ввести код для активации не перезагружая виндус?
Ключ надо купить или взломать...
отлично
спасибо помогите мне открыть эту программу!
Здравствуйте.Установил вторую ОС на комп.Спасибо за толковую инструкцию.Теперь самое ужасное для меня это подключение к интернету.В этом я полный дуб.
Кстати вторая ОС пишет что есть доступная сеть.Есть то она есть.К ней подключиться бы.
Здравствуйте. Наверное это wi-fi, если с ключом безопасности то ни как (надо спросить ключ или взломать) 😀 .
С НОВЫМ ГОДОМ! Спасибо за программы!
Ну это же моя wi-fi,значит ключ гдето есть.Но что делать дальше?
wi-fi — это не ваш, значит зачем Вам к ней подключаться)
спасибо! с новым годом!
К слову.С новым годом!!!
С наступившим новым годом!спасибо за советы.
спасибо за полезные советы!
7ка затерла загрузку ХР, есть возможность востановить очередность загрузки обоих О.С.Думаю тема интересна будет всем нам начинающим. Заранее спасибо.
Спасибо Аффтору!
Очень полезно и понятно для новичков,коим Я и являюсь.
большое спасибо! очень доходчиво и понятно, думаю можно было бы продолжить статью как активировать ОС с помощью активаторов поподробнее, может кому и пригодится.а вообще сайт ваш мне лично понравился.
Я устанавливал win-7 c диска, а если с флешки попробовать качество установки будет прежним или с диска надёжнее?
Игорь — нет разницы
Спасибо.Вот если бы вы написали статью о драйверах.Было бы хорошо.
А то я скачал с оф сайта все подряд.И леплю их.Знать бы последовательность хотя бы.Впрочем всё работает хоть и методом научного тыка
игорь — о драйверах есть статья на моем блоге 😉
Спасибо!Как то я прошляпил этот момент.Извиняюсь.
у меня такая проблема как начинаю устанавливать Win 7
Черный экран написанное «Windows is loading files...» больше не чего не происходит ... ждал сутки ... что пиратки что лицензия одно и тоже ... мож кто знает в чом проблема
Пробуйте установить с помощью другого дисковода. Диск проверьте на ошибки
😉 😎 очень доволен что наткнулся на ваш сайт уже год как самостоятельно изучаю компьютер с клавиатурой и как печатать знаком хорошо потому что раньше работал мастером по ремонту пишущей техники теперь на пенсии изучаю компьетерные хитростию.Спасибо вам за толковое обьяснение.Где не смотрел у вас по моему лучше всех.Буду рекомендовть всем своим друзьям и знакомым.С уважением В.П.
Спасибо за теплые слова, стараюсь чтобы информация была полезная.
Покупка установочных дисков Винд.7 для меня одного дороговата. Наивный вопрос: можно ли установить Винд.7 с этих дисков на два компьютера? Или нужно покупать на каждый компьютер по комплекту дисков?
Надо покупать для каждого компьютера отдельную лицензию. Если не брать в счет корпоративную версию.
здравствуйте! Мне надо установить Windows 7 на ноутбук Asus k53t . Установила ХР, но дочка хочет семерку(как было при покупке) семерку я никогда не устанавливала и в связи с этим, вот такой вопрос: что мне выбрать 32-разрядную или 64-разрядную и так ли это важно и подойдут ли другие программы на 64, например, ACDSee10> PhotoImpact> Photoshop.
админ куда пропал? Ау!!! Жду ответ, а его нет. У меня созрел еще один вопрос,если куплю лицензионную винду, то смогу ли я ее переустановить на тот же ноут повторно и неограниченное число раз. и почему-то у меня не работает кнопочка о уведомлении по электронной почте.
Здравствуйте !Для ноутбука нет никакой разницы, какой Вы Windows будете устанавливать. Если у Вас ОЗУ больше 4 Гигабайт, то тогда лучше устанавливать 62 битную, так как при установке 32 битной у Вас определится 2.5-3.5 гигабайт. Некоторые программы могут не установиться на 32 битную, но если Вы умеете скачивать программы, то проблемы не должно возникнуть. Если Вы купите Windows, то сможете устанавливать на свой компьютер сколько хотите.
😎 понятно
Спасибо за информацию!!!!Где скачать драцвера для 7 ?
На оф. сайтах.
здраствуйте Для ноутбук я не магу установит виндовс 8 как мне установит я не по нимаю
Здравствуйте, прочитайте статью useroff.com/kak-ustanovit...ili-noutbuk.html
Здравствуйте админ ! У меня доходит до окна «установить»(винда7), дальше ничего не происходит! Что делать?
Asus K 53 SD B970 DOS
У меня ноутбук нового образца с установленной Windows 8.1 и bios под него сделан, как можно установить Windows 7, если при установке ноутбук даёт сбой.
Установили Виндоус 7 но не работает тачпад и мышка курсор не двигается что делать
Попробуйте установить драйвера и проверьте механическую проблему.
Установил W7 на SSD (с диска), проблемы с загрузкой системы.
Грузится через HDD, где стоит старая система.
Хочу переустановить, не хочет загружаться с DVD, с того с которого до это устанавливал. Выбираю грузится с привода, не грузится.
пишите, что на ноутбук с флэшки, а ставите на стационарник. Вот что значит, когда автор статьи хуёвый технарь, но пиздатый сеошник.
Здравствуйте админ ! Поставил винду, как вы написали- СПАСИБО! Но перед запуском надоели эти черные экраны! Сначала один, потом второй, потом выскакивает экран «Обычная загрузка» и т. д. Только потом «Добро пожаловать» Подскажите как избавиться от этого. Хочется просто включить и все. Сайт ОЧЕНЬ полезный для таких новичков, как я:) Спасибо большое.
Подскажите как избавиться от этого. Хочется просто включить и все. Сайт ОЧЕНЬ полезный для таких новичков, как я:) Спасибо большое.