Частенько действия для восстановления системы сводятся к тому, что необходимо зайти в безопасный режим и удалить, например, программу, которая мешает работать системе правильно. Поэтому надо знать, как зайти в безопасный режим Windows 7.
Если ты не знаешь, как это делается, но в твоей голове возник такой вопрос, то не стоит огорчаться. Ведь ты так или иначе уже обладаешь определенными навыками работы с компьютером. Как то ведь у тебя получилось довести своего «железного друга» до необходимости этого самого безопасного режима :).
И вот, попав в такую неприятную ситуацию, когда твой компьютер превращается в бесполезный кусок железа (а без работоспособного программного обеспечения он на большее и не претендует) ты начинаешь искать выход. Первым делом в такой ситуации, лучом света в таких обстоятельствах обычно становится совет более опытного друга. Он из книг или возможно, являясь читателем данного блога, знает полезную информацию о том, как вернуть работу компьютера в нормальное состояние. Так или иначе, чтобы устранить проблемы, связанные именно с программным обеспечением компьютера, тебе все равно придется изучить данный вопрос более тщательно. Ведь ты же не будешь каждый раз просить друга или соседа по площадке, чтобы он каждый раз делал это за тебя.
Про другие системы, читайте в статьях: «Как зайти в безопасный Windows XP» и «Как зайти в безопасный Windows 8».
Немножко теории, к сожалению без нее не обойтись даже тут. Безопасный режим — это всего на всего лишь один из вариантов загрузки операционной системы с несколько урезанным функционалом. Это объясняется тем, что в отличии от обычного режима, здесь в ход идут только базовые драйверы. Тем кто впервые воспользуется данной возможностью в глаза бросится низкое разрешение экрана. Соответственно запустить большинство приложений под безопасным режимом также не получится, но нам это и не нужно. Мы здесь чтобы устранить возникшие трудности и вернуться к нормальному использованию ресурсов своего компа.
Список причин из-за которых приходится заходить именно через безопасный режим крайне разнообразен. Это и вирусы и различного рода баннеры, неправильно установленные или вообще неподходящие драйвера. Другими словами все сводится к двум ситуациям: когда загрузка операционной системы вообще не происходит и когда нужно сделать откат последних действий, которые негативно повлияли на работу системы. Ну что же давайте, не откладывая дело в долгий ящик, будем вникать в суть этого процесса, благодаря которому вы еще не раз и не два, спасете себя и вашу систему.
Способ № 1
Теперь давайте перейдем к самой процедуре, как зайти в безопасный режим Windows 7. Как и в большинстве жизненных ситуаций, у нас и здесь есть выбор между несколькими возможностями. Чуть ниже, также расскажу о них.
Рассмотрим сначала самый популярный вариант, который является более простым и, как показывает опыт, наиболее востребованным. Первым нашим шагом будет перезагрузка или выключение компьютера, если он, конечно, был включен. Если нет, то соответственно просто нажимаем на кнопку «Power» (выключить/включить).
Как только включили компьютер, нажимаем на клавишу F8 непрерывно (нажали отпустили нажали отпустили и т.д.). Если все делали верно, то сразу увидим окно с различными вариантами загрузки, но есть еще несколько тонкостей. Если вы не успели нажать F8 до появления логотипа Windows, то необходимо будет повторить процедуру, описанную в предыдущих предложениях еще раз. Опять выключаем – включаем и нажимаем на кнопку F8. И так до победного конца, а точнее до тех пор, пока не появится меню выбора варианта загрузки системы.

Здесь есть несколько строк, но нас интересует одна — Безопасный режим/Safe Mode. Ее то нам и надо выбрать с помощью стрелок на клавиатуре. Эти стрелки находятся в цифровом отсеке справа на клавиатуре. После выбора режима, нажимаем Enter. При необходимости можно выбрать функцию Safe Mode with Networking (безопасный режим с загрузкой драйверов сети) или Safe Mode with Command Prompt (функция последующего запуска командной строки). Если все было сделано по инструкции, то должен появиться черный экран безопасного режима с соответствующими надписями в углах экрана.
Способ № 2
Теперь рассмотрим второй вариант, как войти в безопасный режим Windows 7. Он требует определенного уровня знаний и умений. Но с моей небольшой помощью, при должном желании, я думаю, с этой задачей справится каждый. И так приступим.
Чтобы вызвать меню и зайти в безопасный режим Windows 7, не нужно нажимать постоянно кнопку F8, достаточно настроить систему для этих действий. Конечно, этот вариант подойдет не всем, ведь Windows может не загружаться и зайти в систему для манипуляций, которые опишу ниже, просто не получится. Поэтому первый способ является наиболее популярным, для входа в безопасный режим.
Теперь давайте расскажу по порядку про данный вариант входа в безопасный режим. Первое, заходим в «Пуск» – нажимаем «Выполнить». В открывшемся окне, вводите команду msconfig, подтверждаем наши действия, нажав клавишу ENTER.

Теперь в открывшемся окне переходим во вкладку «Общие», в ней вы должны находиться по умолчанию. В данной вкладке нужно найти и выбрать пункт «Диагностический запуск».

Далее выбираем вкладку «Загрузка» — следующая после «Общие», ставим галочку «Безопасная загрузка». Оставляем выбранную точку «Минимальная». Произведя эти несложные действия, находим в окне кнопку ОК и щелкаем по ней.
На следующий вопрос о необходимости произвести перезагрузку системы отвечаем положительно, нажав «Перезагрузка».

Должна произойти автоматическая перезагрузка. Если же этого не произошло, то сами перезагружаем компьютер, как делаете это обычно.
Дальнейшие действия описывал чуть выше – первый способ. Когда с помощью Safe Mode все неполадки были устранены, вам необходимо в безопасном режиме вернуть все на свои места. Также заходим в msconfig, в соответствующей вкладке «Общие» выбираем «Обычный запуск» и с вкладки «Загрузка» убираете выбранную галочку «Безопасный режим». Тем самым мы даем понять системе, что сейчас нам не нужен безопасный режим. После всех действий, жмем на ОК. Перезагружаем компьютер. Все наш компьютер или ноутбук снова работает в обычном режиме.
Мы рассмотрели вопрос, как зайти и выйти из безопасного режима, но бывают случаи, когда это сделать не получается. Не буду подробно останавливаться на способах решения данного вопроса, так как он сам по себе представляет отдельную тему статьи. Если не получается восстановить систему, то может быть стоит задуматься о переустановки Windows.
На эту тему в блоге есть статьи для разных систем:
В этих статьях вы найдете подробную инструкцию для установки систем на ваш компьютер. На сегодня всё, надеюсь, что у вас всё получится!
Пазлы 4-ого тура:



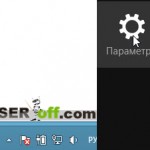



Данная статья очень подробно описывает все необходимые действия для входа в безопасный режим Windows 7. Большое спасибо!
Спасибо!Когда-нибудь да пригодится,сейчас же распечатаю.
Александр, здравствуйте! Несколько раз пользовалась похожим материалом, но «собирала» из разных источников. Подписалась на Ваш сайт- и такое везение- полная программа действий... Бесконечное СПАСИБО!
Всё подробно и обстоятельно. Спасибо автору. Небольшое пожелание: повнимательнее относиться к правилам русской орфографии и пунктуации. Ничего не поделаешь, публикация требует внимательного отношения к тексту. Статья толковая и полезная, захотелось скопировать и оставить себе в качестве учебного пособия. И пришлось добавлять пропущенные запятые и убирать лишние, Кое-где что-то отделять пробелом, а что-то писать слитно.
Небольшое пожелание: повнимательнее относиться к правилам русской орфографии и пунктуации. Ничего не поделаешь, публикация требует внимательного отношения к тексту. Статья толковая и полезная, захотелось скопировать и оставить себе в качестве учебного пособия. И пришлось добавлять пропущенные запятые и убирать лишние, Кое-где что-то отделять пробелом, а что-то писать слитно.
Я Вас услышал!